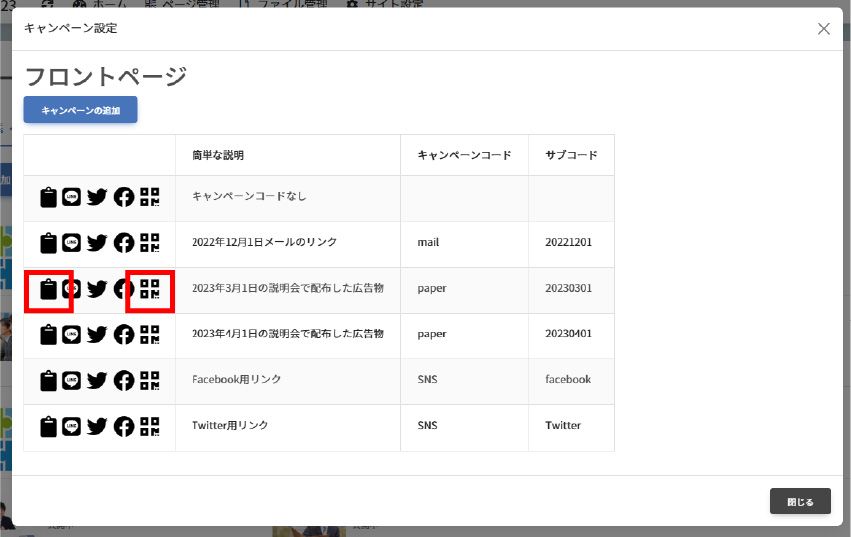ページに[キャンペーン]を追加すると、広告媒体ごとのアクセス状況を測定するコードが発行できるようになり、印刷物やWebページリンク、SNSなどの広告媒体からの、ページへのアクセス状況を一覧で確認できるようになります。これにより、広告媒体の効果を測ることができるようになります。
▶キャンペーンとは
広告媒体ごとのアクセス状況を管理する為の単位。広告の配信方法やターゲット、設置場所などを設定して広告媒体の効果を測定するものです。
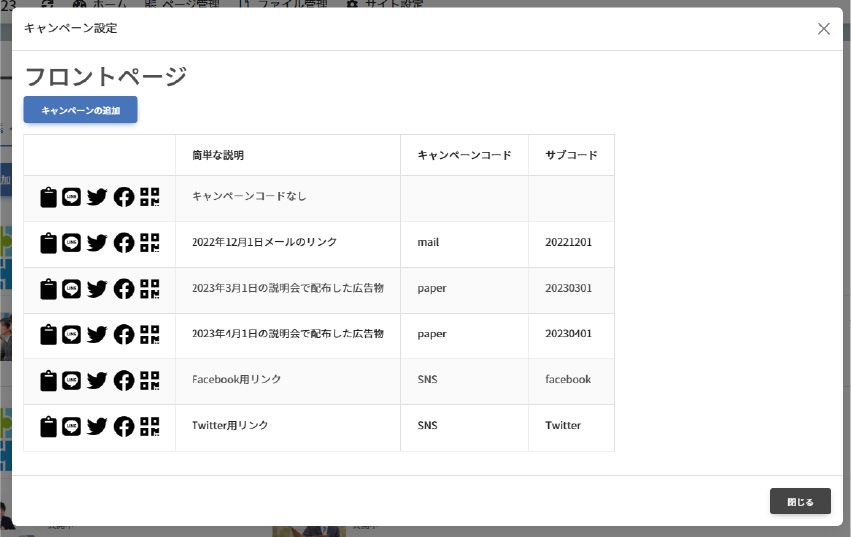
1. キャンペーンコードの設定
ダッシュボードを開きます。
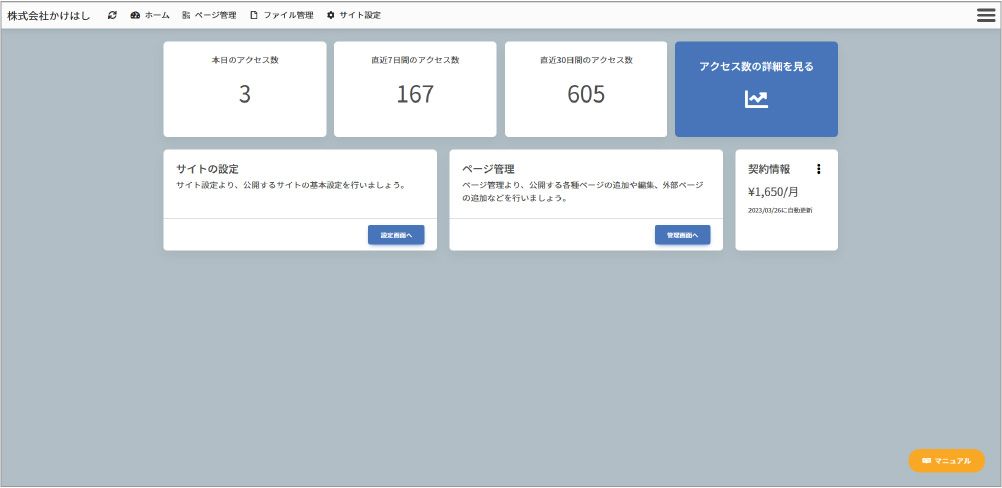
ページ管理をタップします。
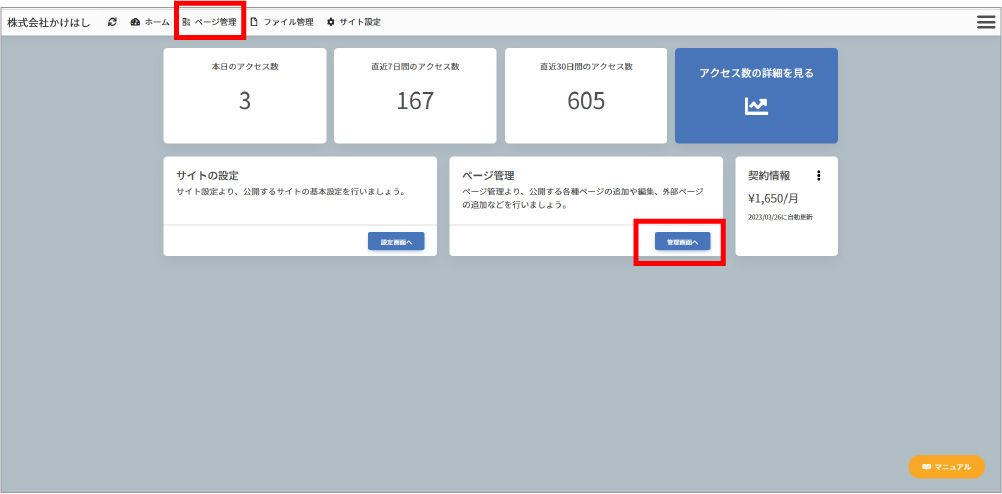
キャンペーンコードを付したいページの、シェアアイコンをタップします。
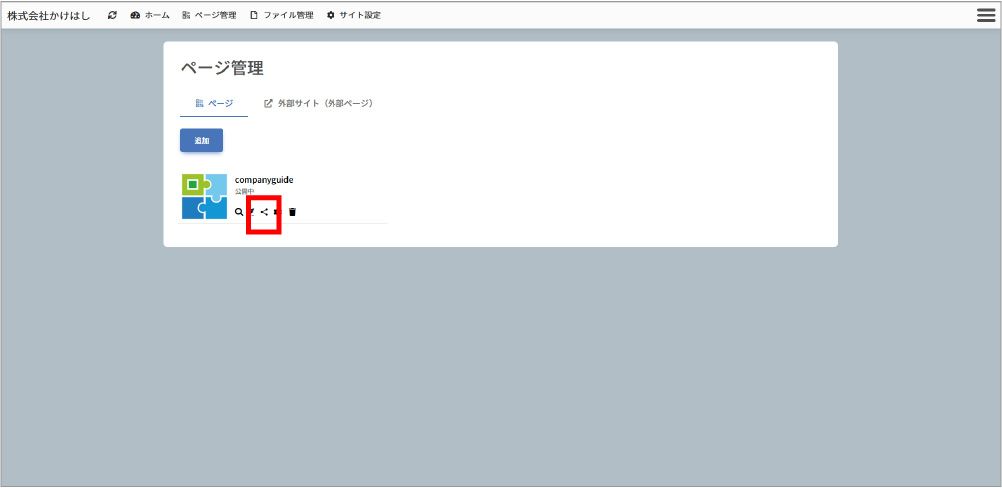
[キャンペーンの設定・発行]をタップします。
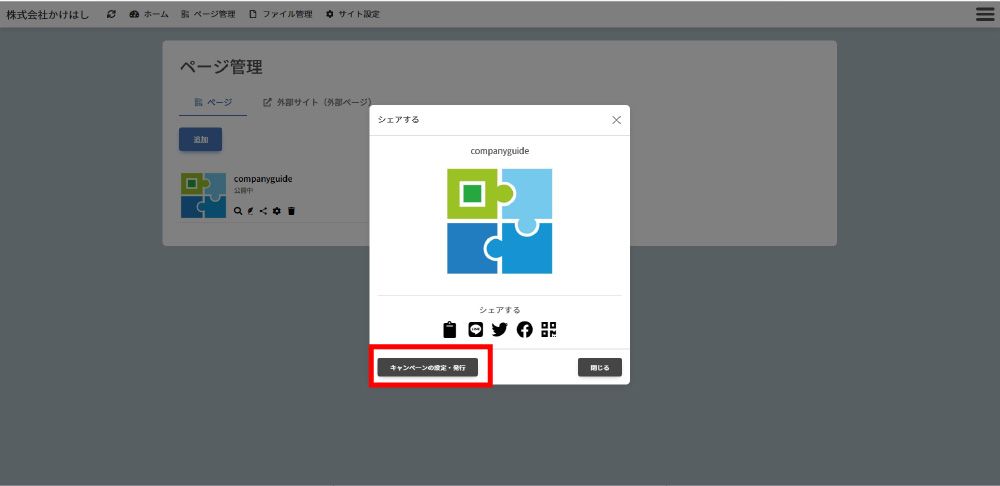
最初は、キャンペーンが入っていない状態です。
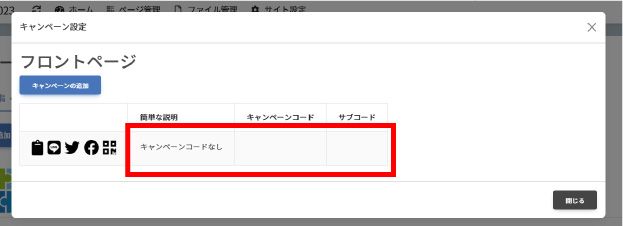
[キャンペーンの追加]をタップします。
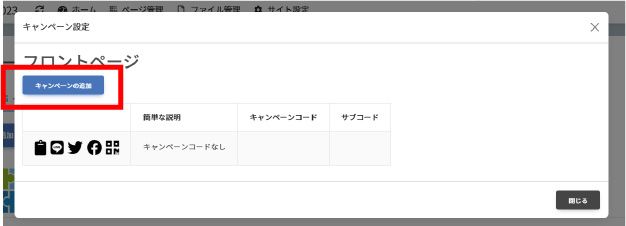
キャンペーンコードを追加する画面が開きます。
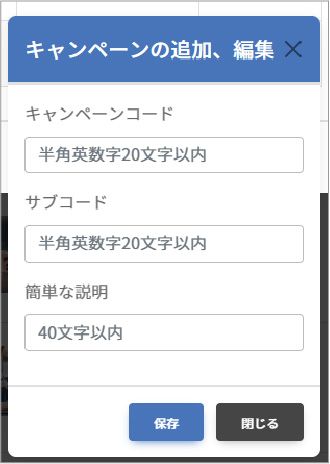
・キャンペーンコード・・・必ず設定します(半角英数字20文字以内)
・サブコード・・・任意で設定します(半角英数字20文字以内)
・簡単な説明・・・任意で設定します(40文字以内)
[重要]一度発行したキャンペーンの変更はできません
▶管理者が追加したキャンペーンコードを管理するために利用するもので、設定するテキストに特別な規則はありません。後で見て解りやすいテキストで設定してください。
よく解らない場合は、下の[入力例1・入力例2]を参考にしてみてください。
設定がおわったら、[保存]をタップします。
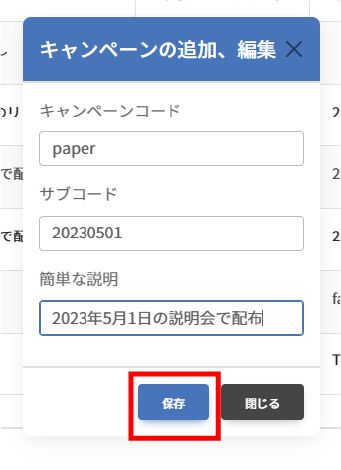
キャンペーンコードが追加されました。
続いて、キャンペーンコードの発行を行います。
▶入力例1
配布した印刷物やSNSごとに、ページへのアクセス状況を把握したい場合
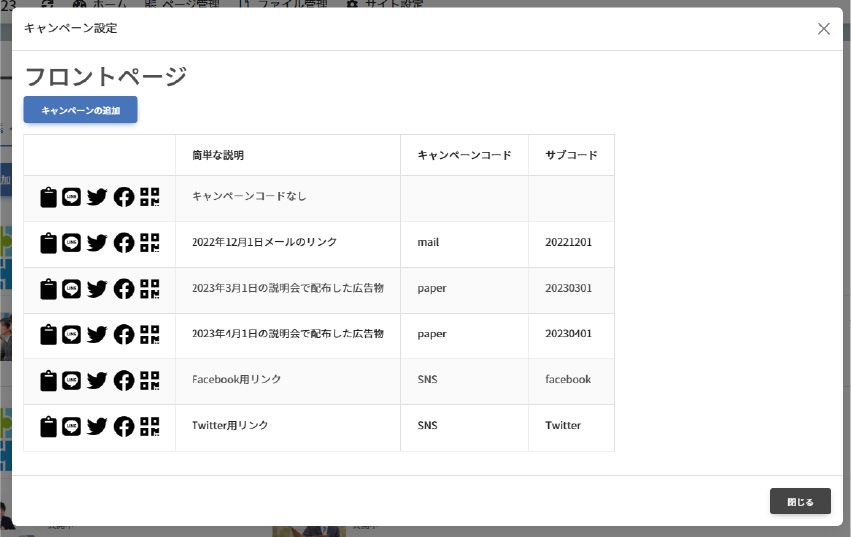
▶入力例2
広告物(印刷物)の設置場所や配布場所ごとのアクセス状況を把握したい場合
・駅ー〇〇駅 500部
・駅ー〇〇駅 500部
・新聞折込ー〇〇新聞 1000部
・新聞折込ー〇〇新聞 5000部
・フリーペーパー サブなし 説明なし とかが解る画面
2.キャンペーンコードの発行
キャンペーンコードを追加したページの[シェアアイコン]をタップします。
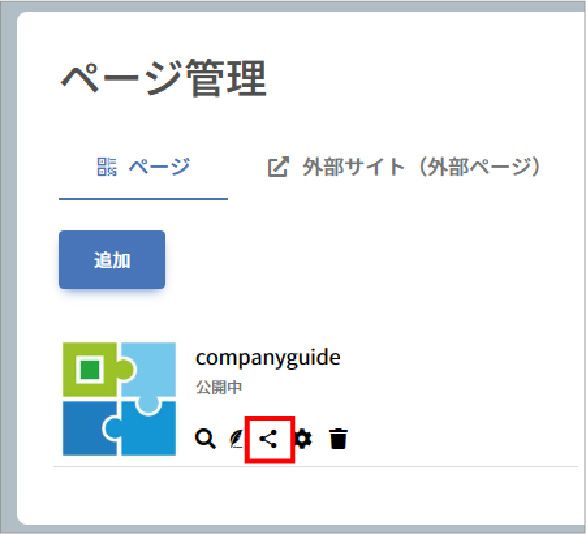
[キャンペーン設定・発行]をタップします。
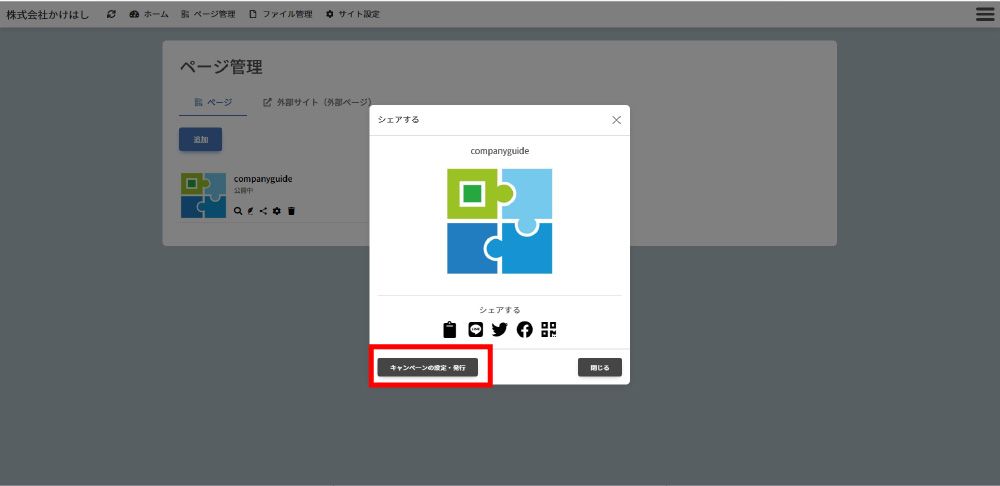
追加したキャンペーンが一覧で表示されています。
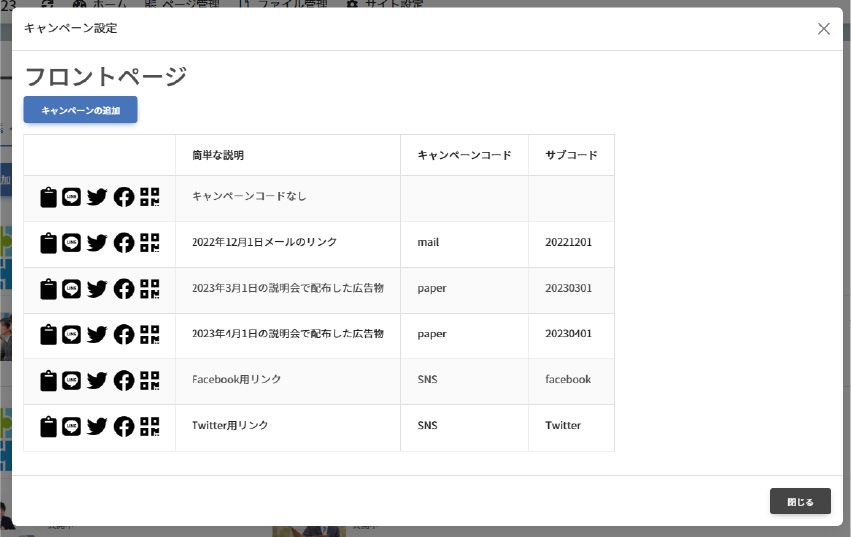
キャンペーンごとに、URLの取得・SNSでのシェア・QRコードの発行を行います。発行したキャンペーンコードは、各々の媒体でご利用ください。
①クリップボードアイコン
アイコンをタップすると、キャンペーンが追加されたURLが発行されます。
例えば、メールに記載するURLをキャンペーンが追加されたものにしておくと、アクセス状況が確認できます。

②SNSアイコン
アイコンをタップするだけで、キャンペーンが追加された状態でページがシェアされ、アクセス状況が確認できます。

➂QRコードアイコン
アイコンをタップすると、QRコード発行画面が表示され、キャンペーンが追加されたQRコードがダウンロードされます。例えば、広告媒体ごとにキャンペーンを追加しておくと、媒体ごとのアクセス状況が確認できます。

[例1]メール添付用のキャンペーンの入ったURLを取得したい場合
該当のキャンペーンの[クリップボードアイコン]をタップすると、キャンペーンが追加されたURLがクリップボードにコピーされます。こちらのURLを利用すると、当該メールに添付されたリンクからのページへのアクセス状況が解ります。
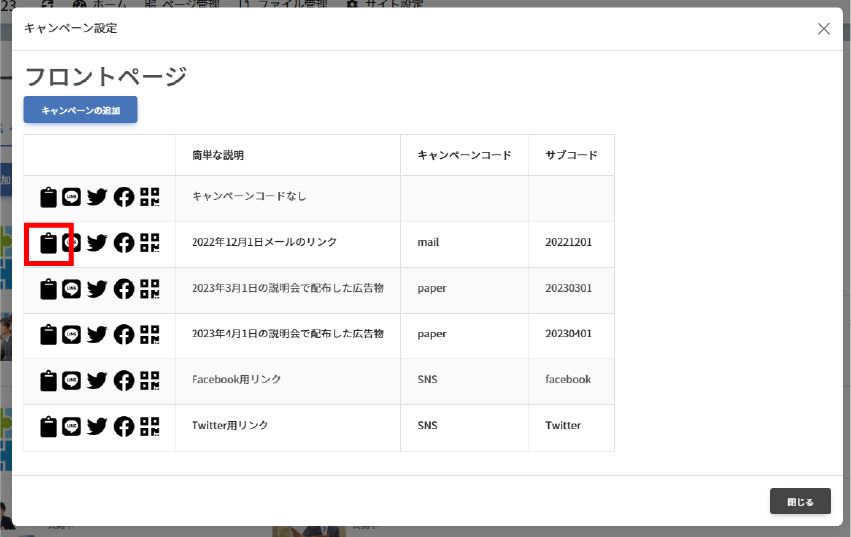
[例2]配布物に添付するQRコードやURLを取得したい場合
該当のキャンペーンの[QRコードアイコン]をタップすると、キャンペーンが追加されたQRコードを作成できます。また、同キャンペーンでURLも併せて取得したい場合は、同キャンペーンの[クリップボードアイコン]からキャンペーンが追加されたURLを取得します。これらを利用すると、例えば、配布した場所や日などごとに、ページへのアクセス状況が解ります。