ラリーで利用するクイズを登録します。
選択式のクイズが登録できます。選択肢は1~10まで設定できます。
クイズは、正解するまで何度でも挑戦できます。
※タブ切替で画面を遷移する際には、画面右下の[保存]ボタンをタップして保存してください
操作方法
クイズの登録
1. ホーム画面より[ラリー機能]を選択します。
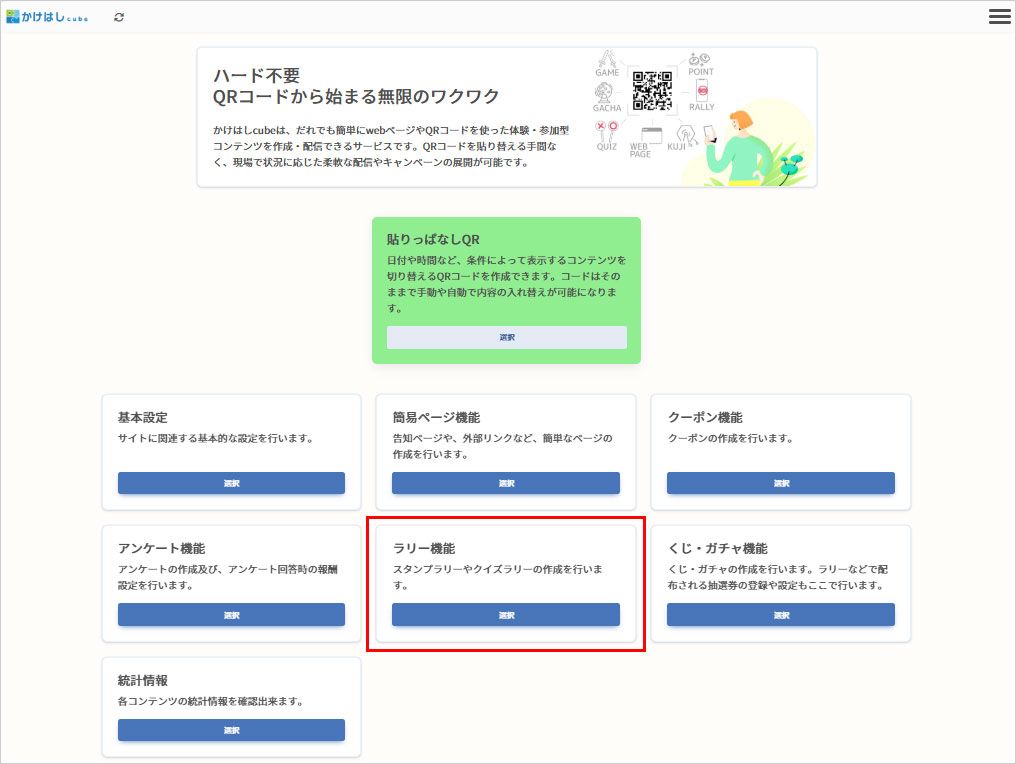
2.[クイズ登録]を選択します。
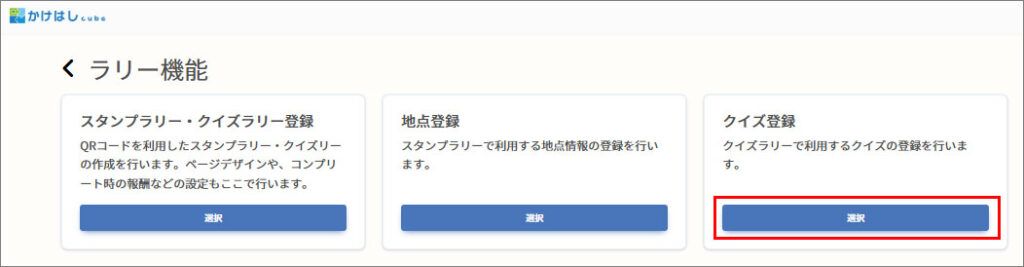
3.[追加]を選択し、地点の追加画面を開きます。
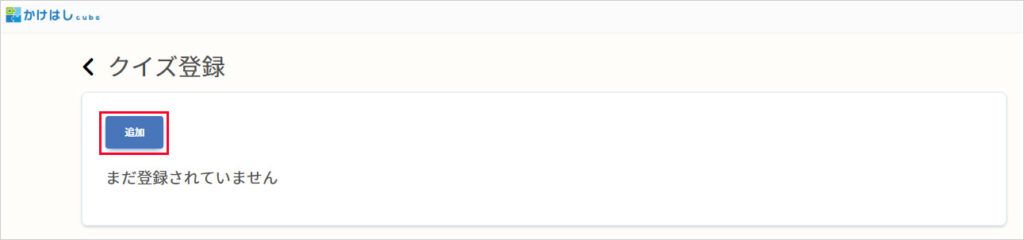
4.クイズの作成画面が開きます。
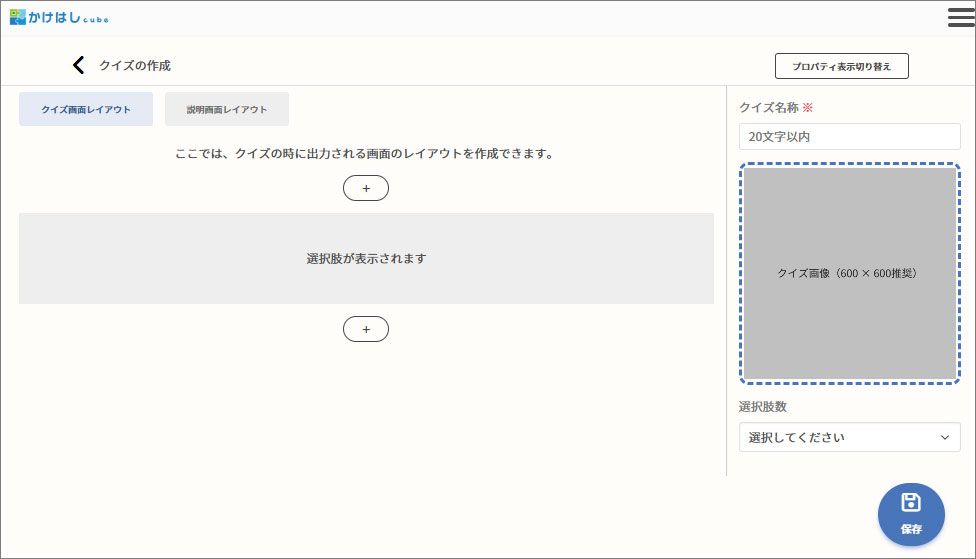
5.クイズ名称を登録します。ここに設定したテキストがスタンプ帳画面に表示されます。
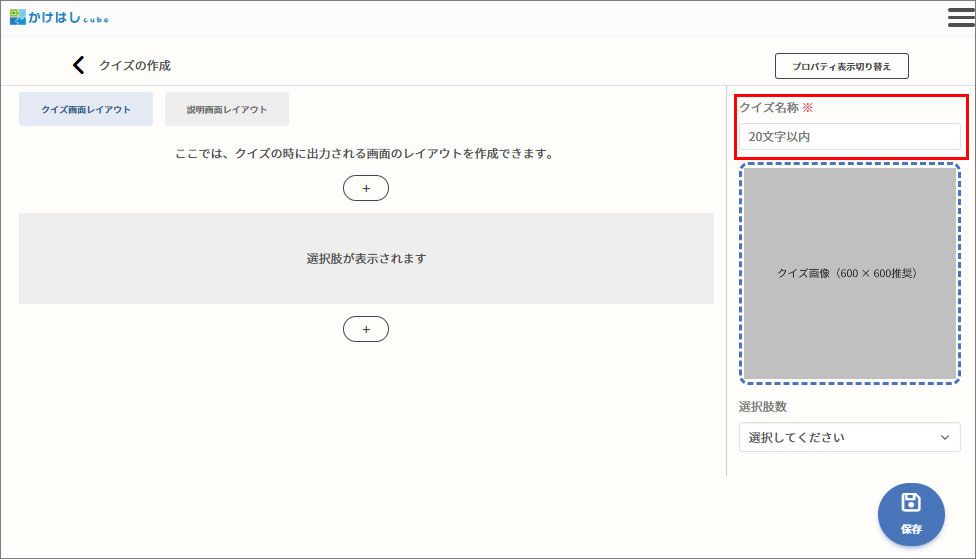
6.クイズ画像を登録します。ここに設定した画像がスタンプ帳画面に表示されます。
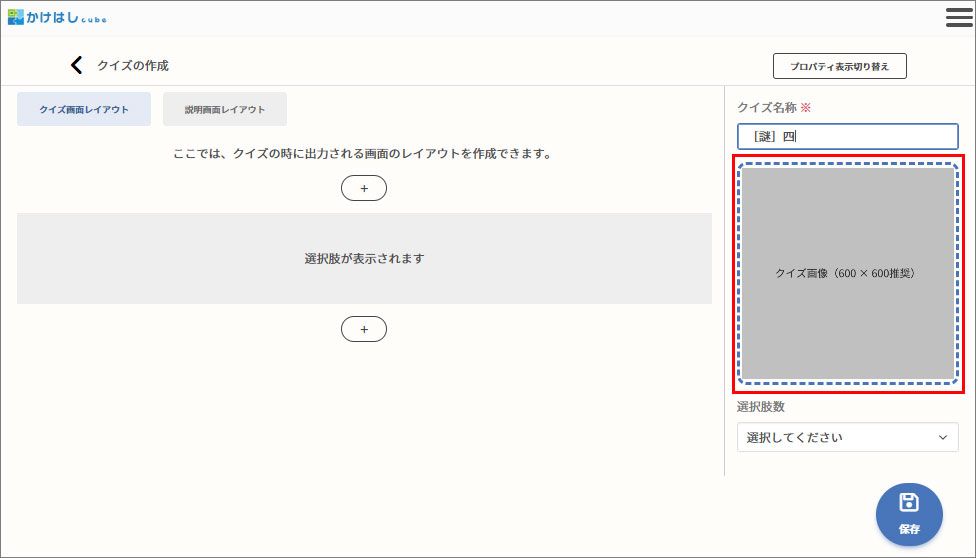
7.選択肢の数を設定します。1~10まで設定できます。
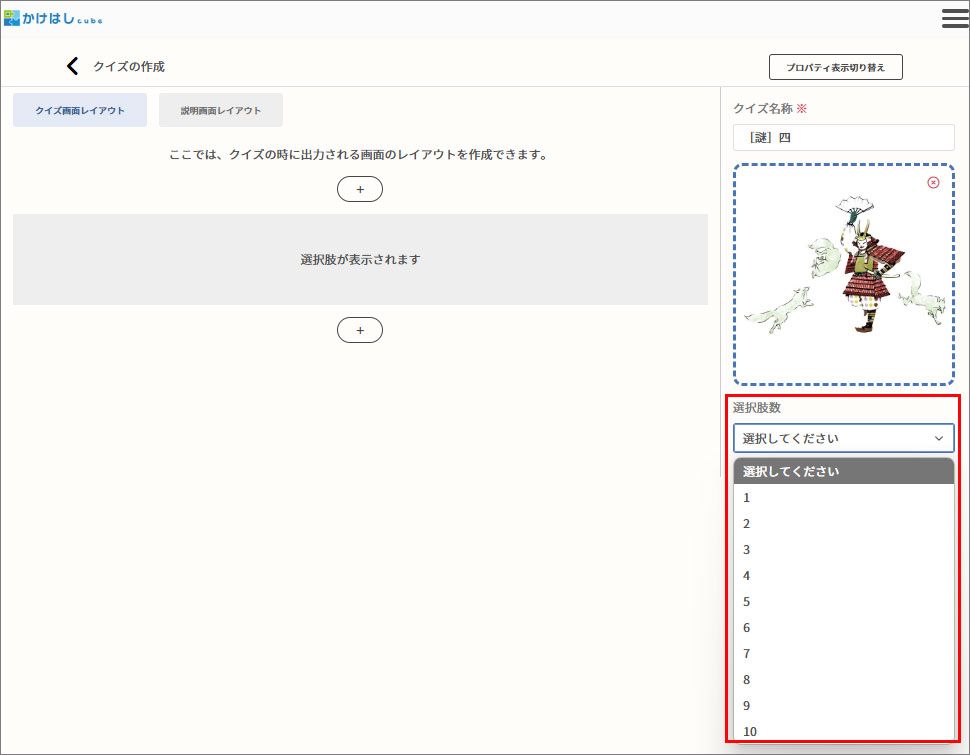
8.選択肢を入力します。入力した選択肢が[クイズ画面レイアウト]に表示されます。赤枠の箇所に選択肢を入力します。
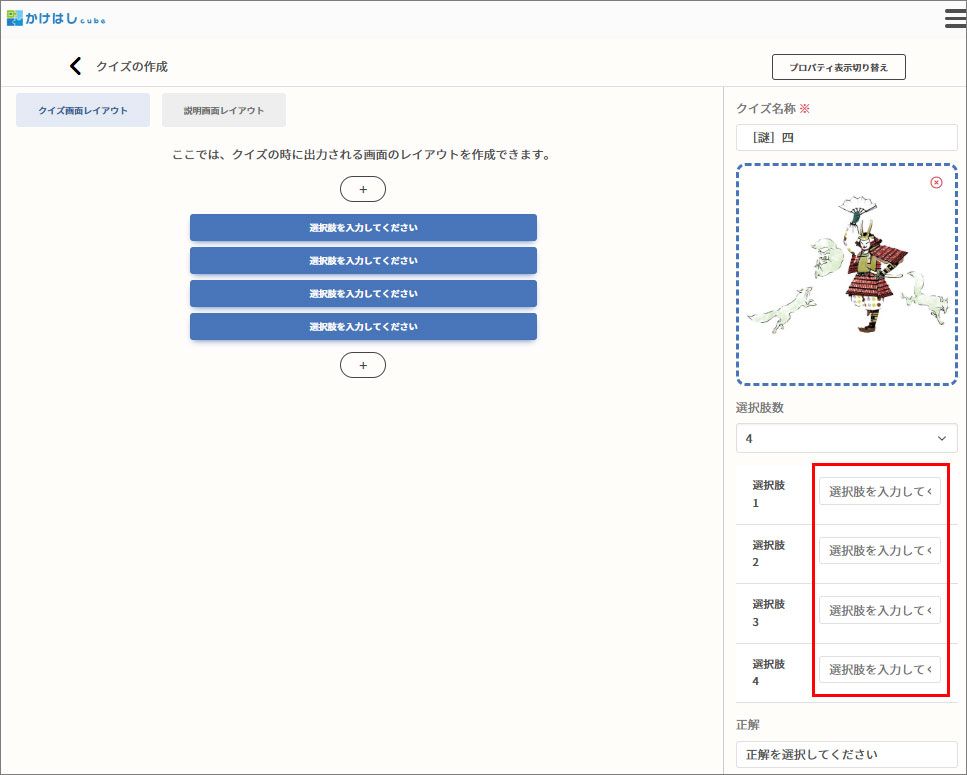
入力した選択肢が赤枠の箇所に反映されます。
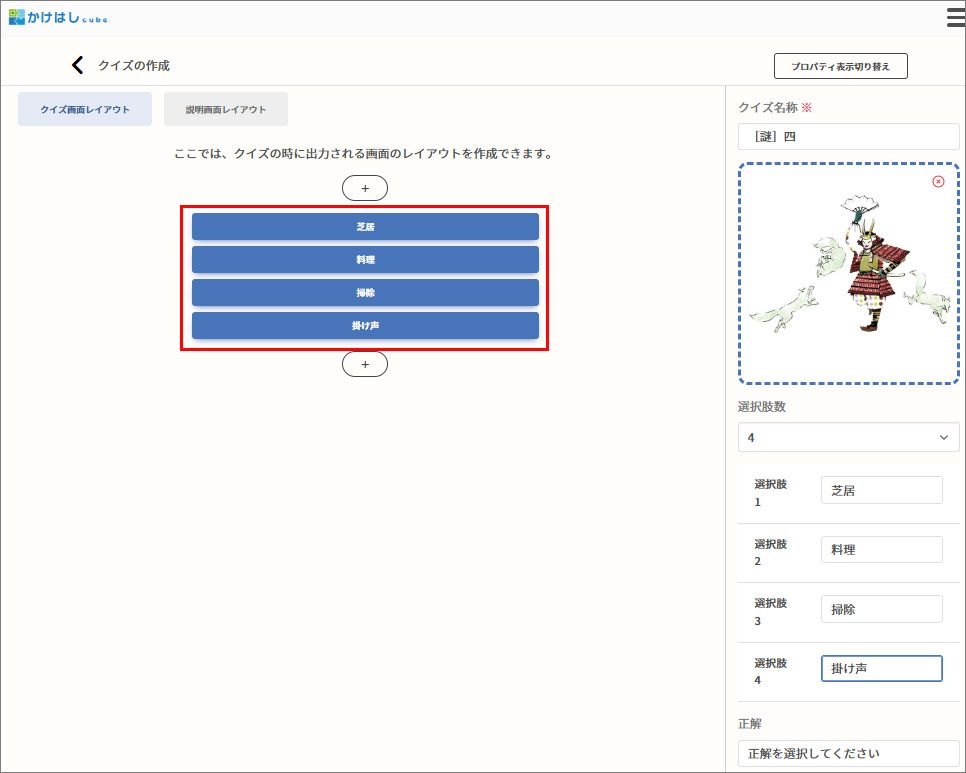
9.正解を選択します。
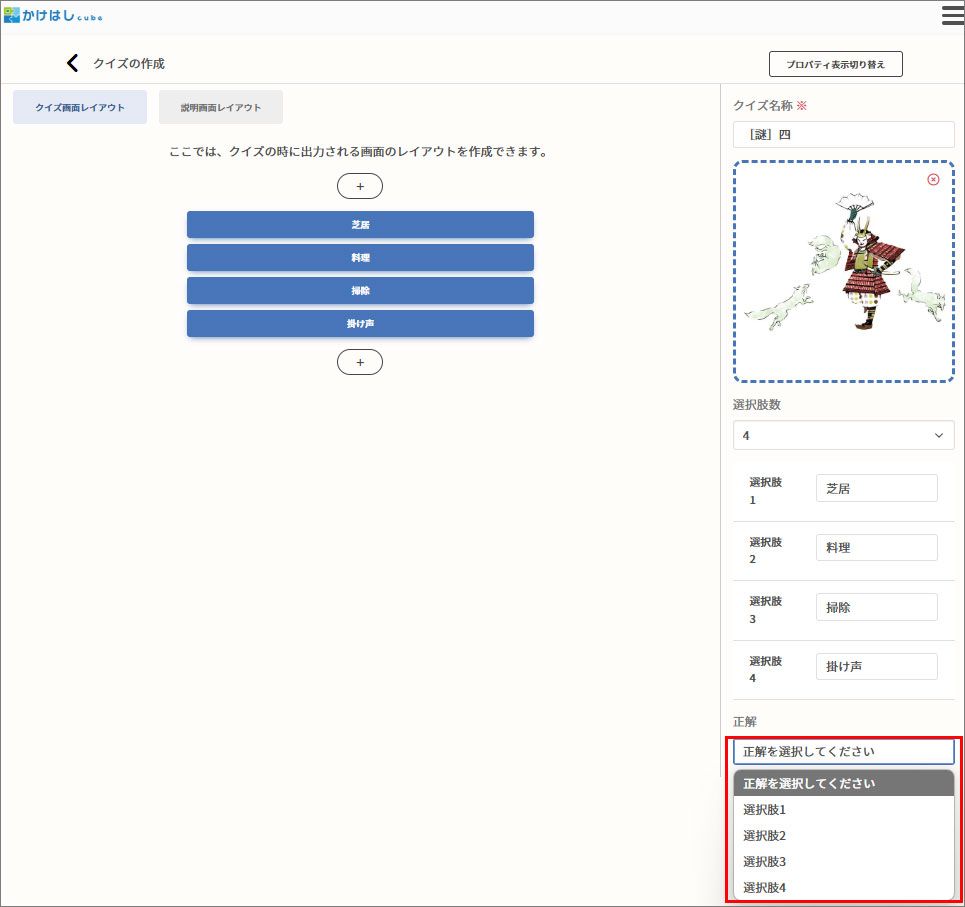
正解の設定後、画面右下の[保存]ボタンをタップして保存します。つづいてクイズ画面レイアウトの作成にすすみます。
クイズ画面レイアウトの作成
クイズ画面レイアウトとは、参加者がクイズ用のQRコードを読み取ったときに表示されるクイズ(問題)画面のことです。
1.赤枠の[クイズ画面レイアウト]タブが選択されていることを確認します。
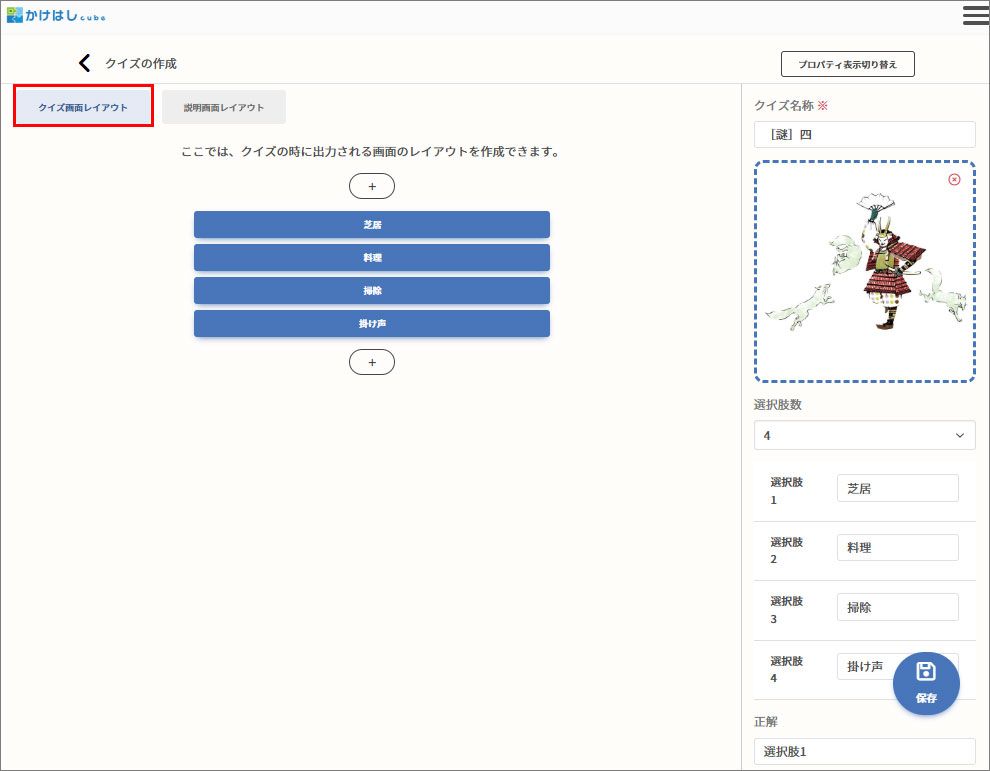
2. 赤枠の箇所をタップしてブロックを追加し、クイズを記載していきます。
ブロックを利用したページの編集方法については、[各コンテンツ共通]ページの編集をご確認ください。
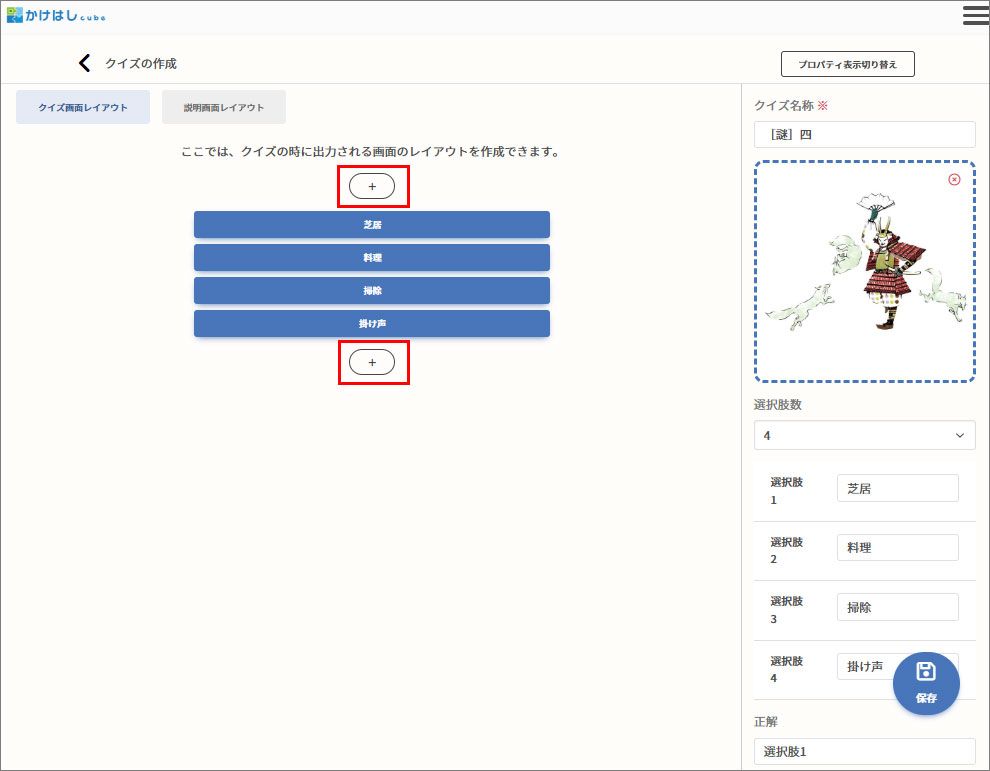
クイズ画面の作成が終了したら、右下の[保存]ボタンをタップして保存します。つづいて説明画面の作成に進みます。
クイズ画面サンプル①
テキストの大きさや太さを適宜変更すると、メリハリのある画面が作成できます。
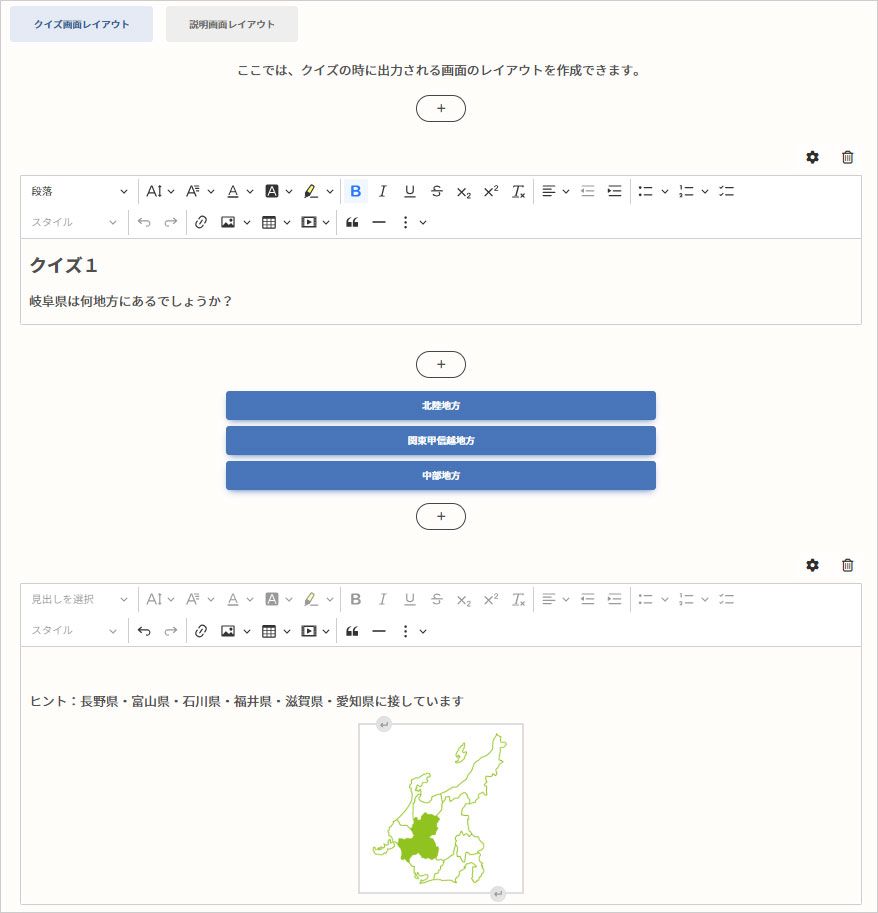
このように表示されます
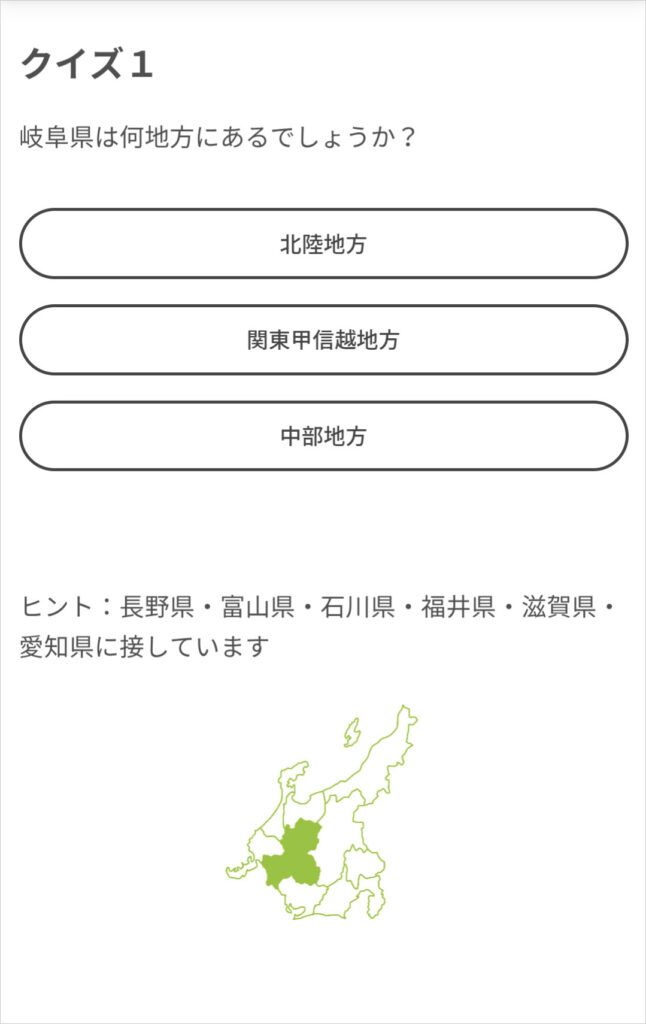
説明画面レイアウトの作成
説明画面レイアウトとは、参加者がクイズに正解したときに表示される解説画面のことです。
1.赤枠の[説明画面レイアウト]タブを選択します。
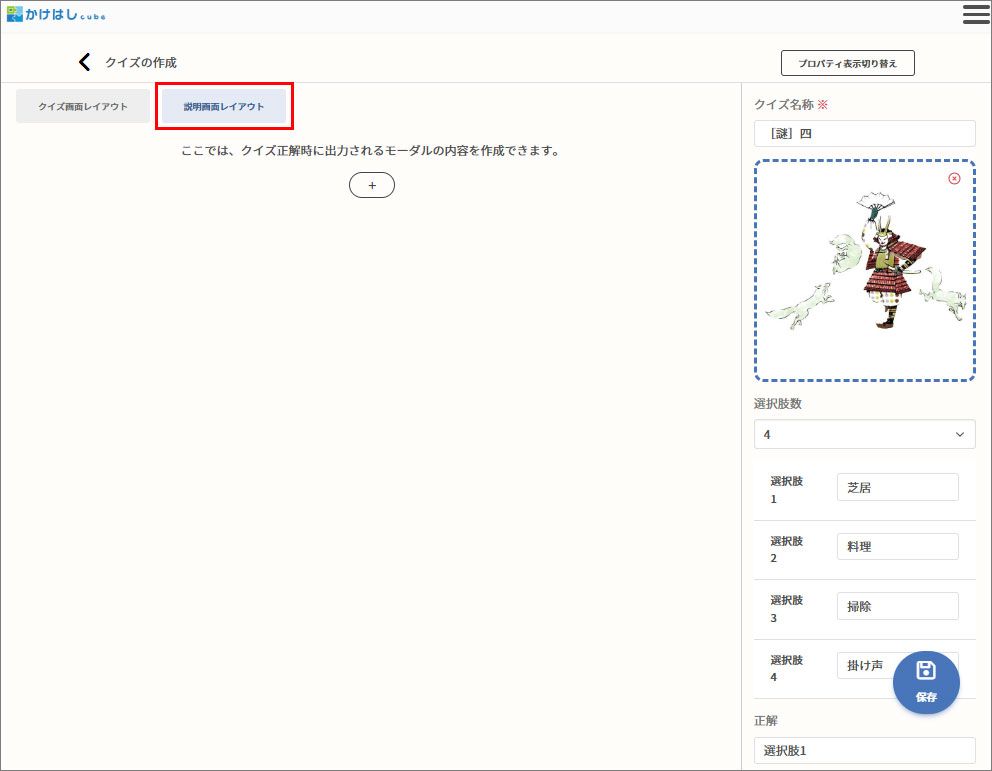
2. 赤枠の箇所をタップしてブロックを追加し、正解や解説などを記載していきます。
ブロックを利用したページの編集方法については、[各コンテンツ共通]ページの編集をご確認ください。
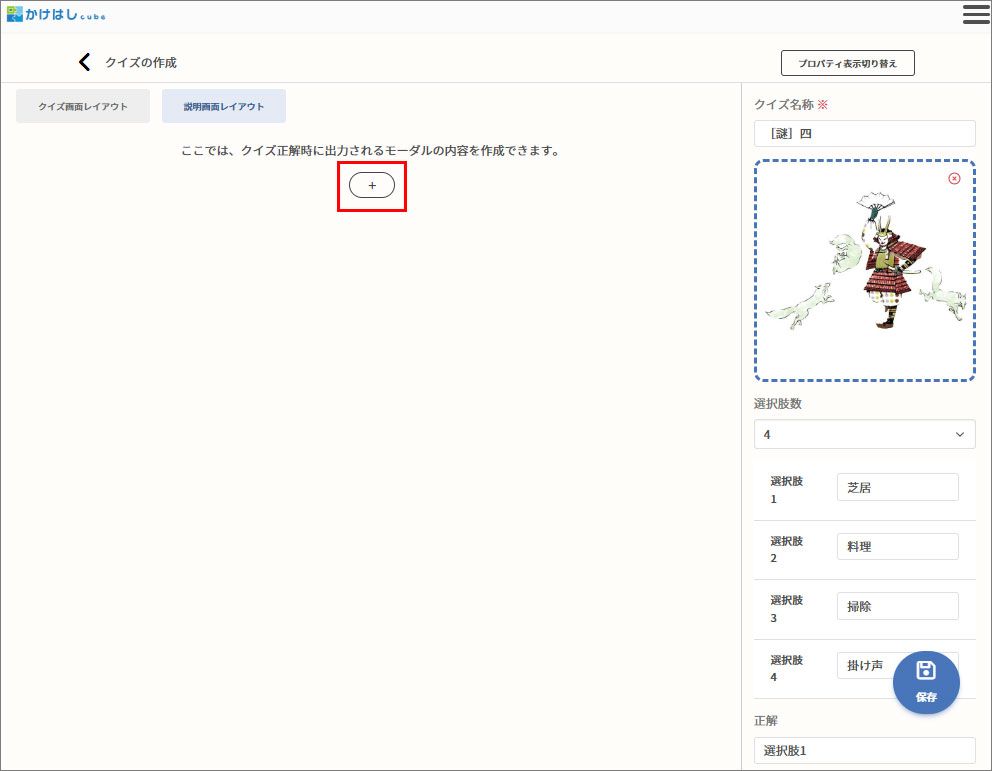
説明画面サンプル①
説明画面にもクイズを記載し、その下に答えや解説を記載すると解りやすい画面になります。
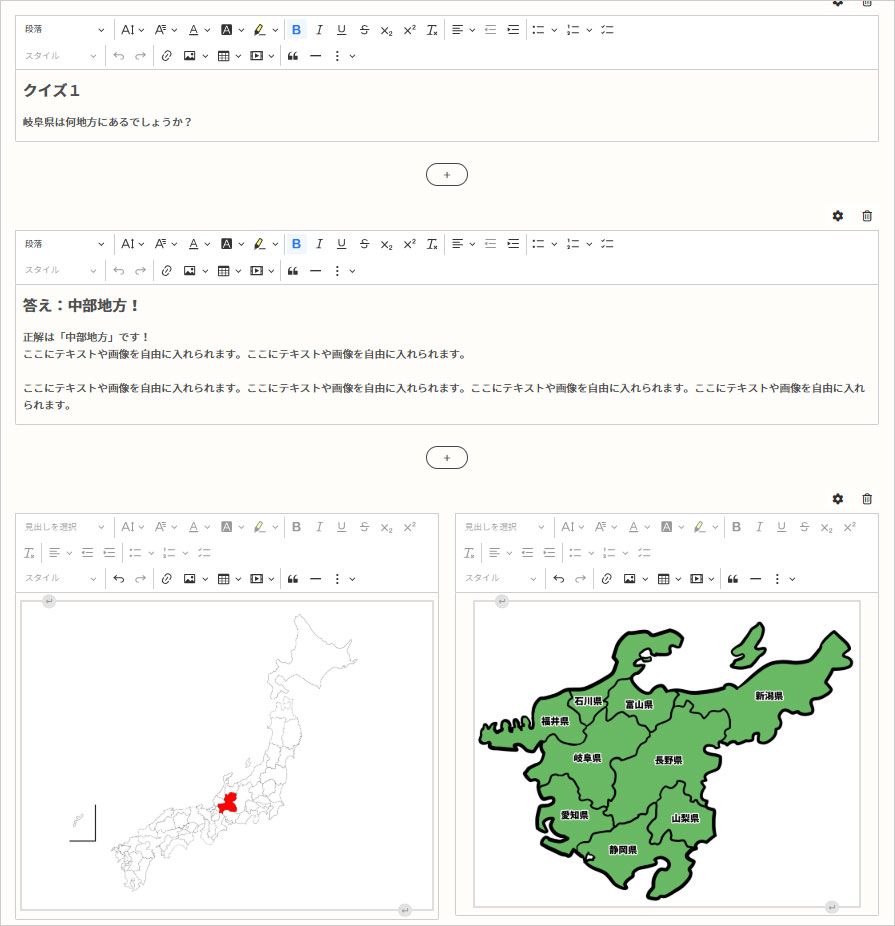

このように表示されます
3.必要な情報を入力し終わったら、画面右下の[保存]ボタンをタップして保存します。
つづいて、クイズラリーの作成にすすみます。
・クイズラリーの作成について
