スタンプラリーの基本設定をおこないます。
操作方法
1. 設定したいスタンプラリーの[編集]アイコンをタップします。
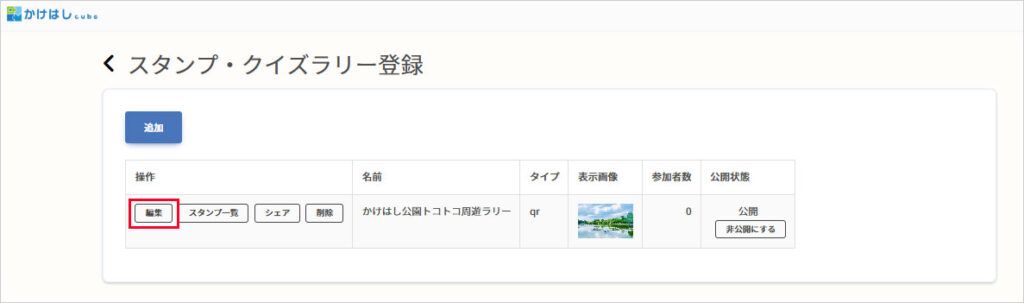
2.スタンプラリー作成画面の、[基本設定]タブが表示されます。
[ラリーの説明]を100文字以内で設定します。SNSなどにラリーのURLをシェアした時などに表示されます。
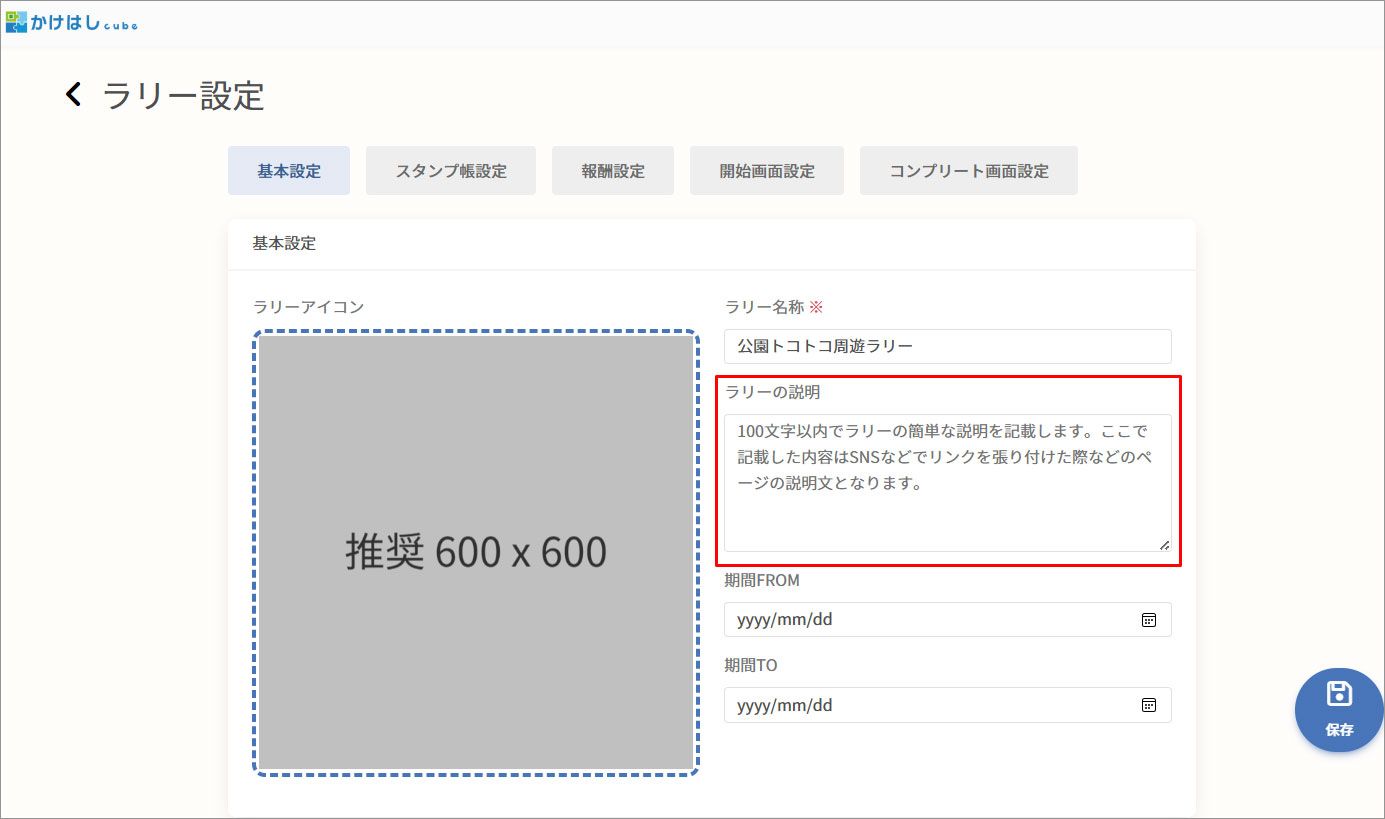
3.開催期間を設定します。設定された期間以外にアクセスした場合はその旨が表示されます。
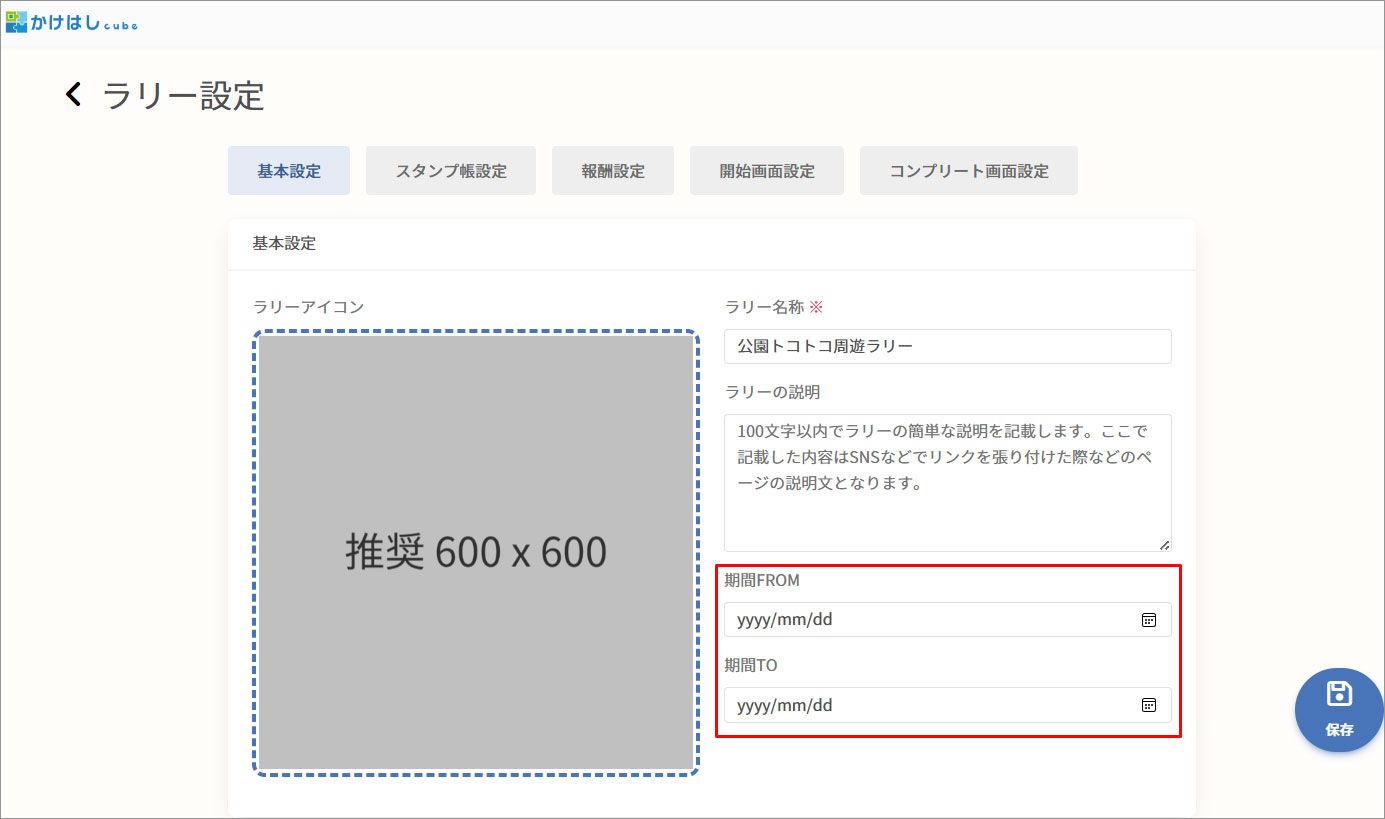
利用期間外にアクセスした場合の表示
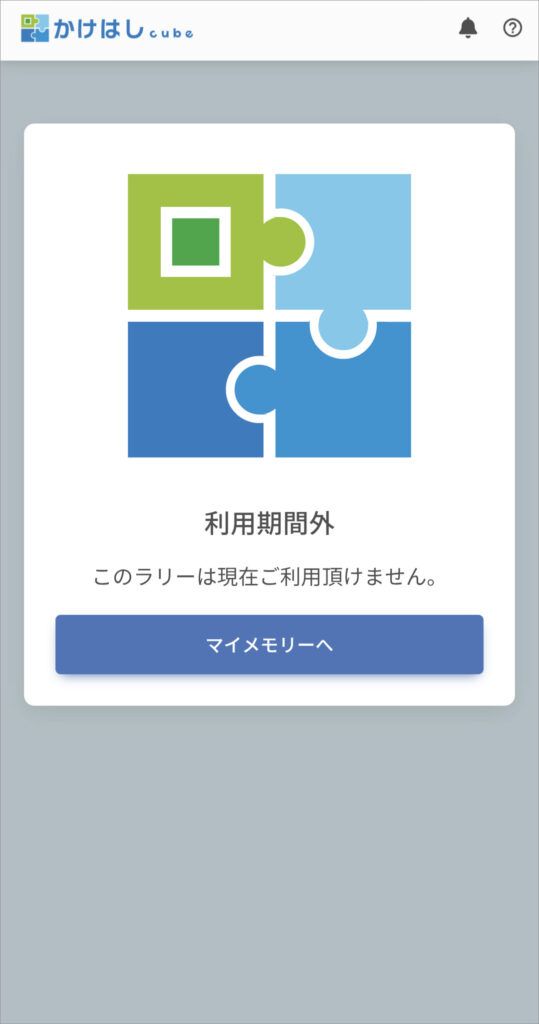
4.ラリーアイコンを設定します。サムネイルとして表示されます。
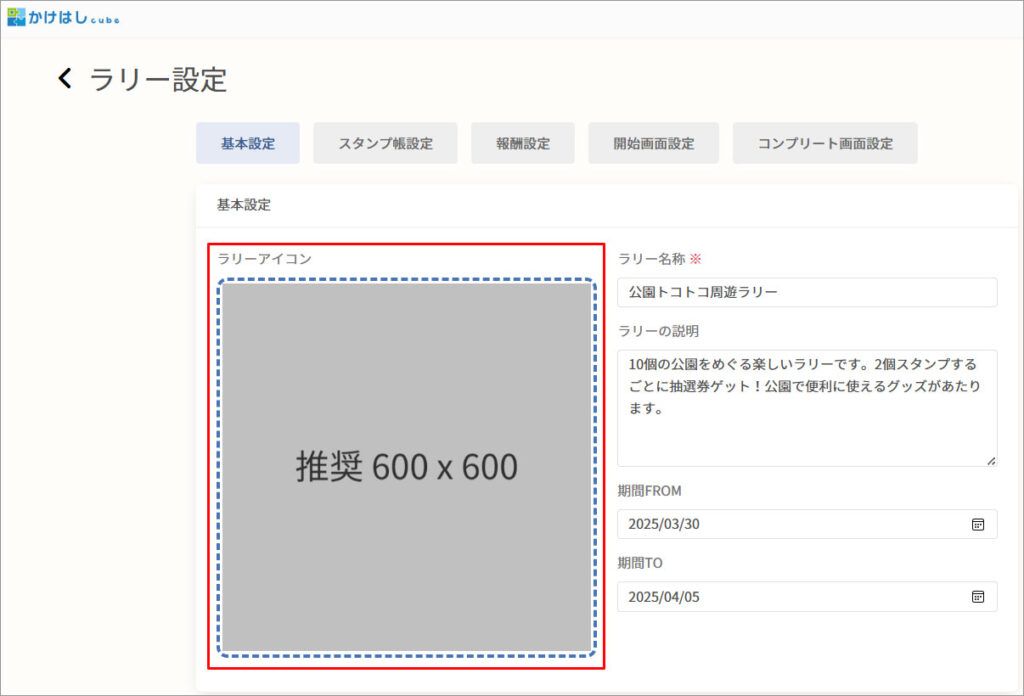
スタンプ前画像の表示設定
スタンプを押す前にスタンプ帳に表示される、「地点画像」の見え方を選べます。
目的に応じて選択してください。
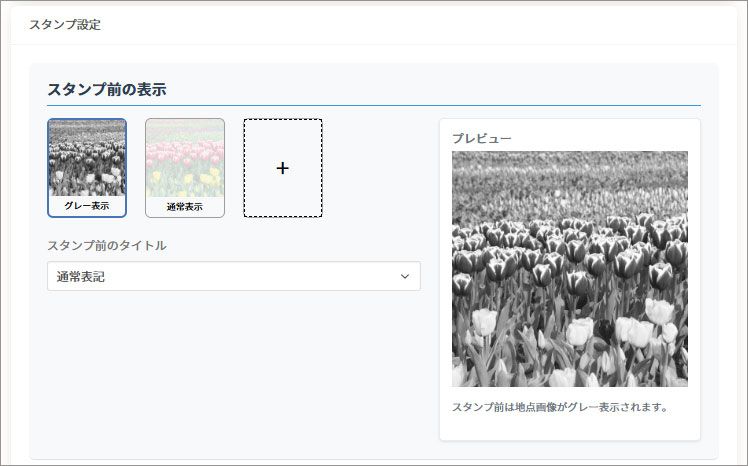
・グレー表示
登録した地点画像が“グレー加工”されて表示され、スタンプ後にカラー画像に切り替わります。スタンプ達成の変化がわかりやすくなります。
・通常表示
登録した地点画像がそのまま表示され、スタンプ後も見た目は変わりません。あえて変化をつけたくない場合におすすめです。
・カスタム
スタンプ前は共通のカスタム画像が一律で表示され、スタンプ後に地点の画像が表示されます。 統一デザインでスタンプ前の見え方をそろえたい時に便利です。
グレー表示にする場合は、赤枠の箇所をタップ
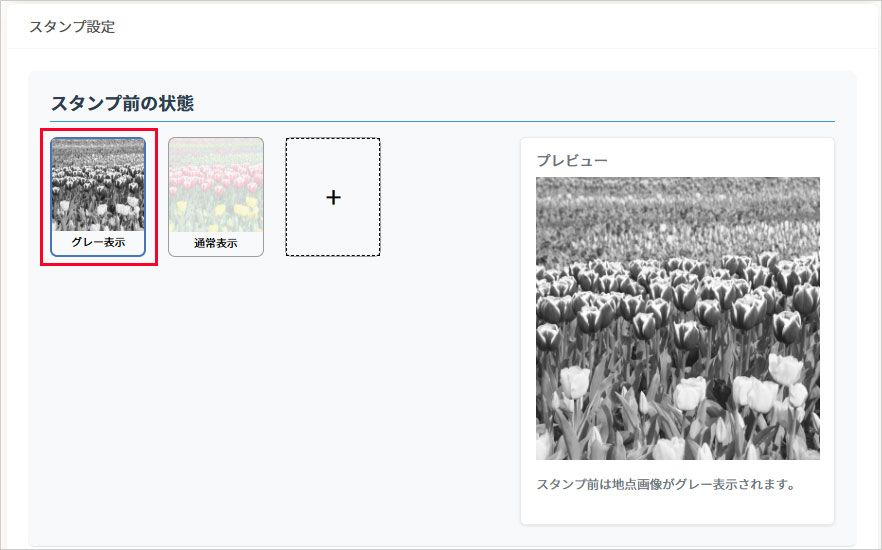
通常表示にする場合は、赤枠の箇所をタップ
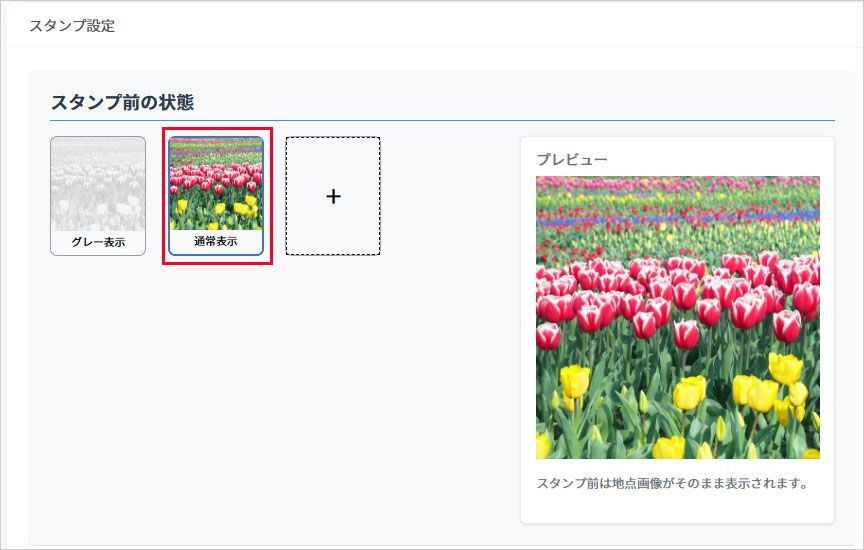
カスタムで設定する場合は、赤枠の箇所をタップし、画像をアップロードします
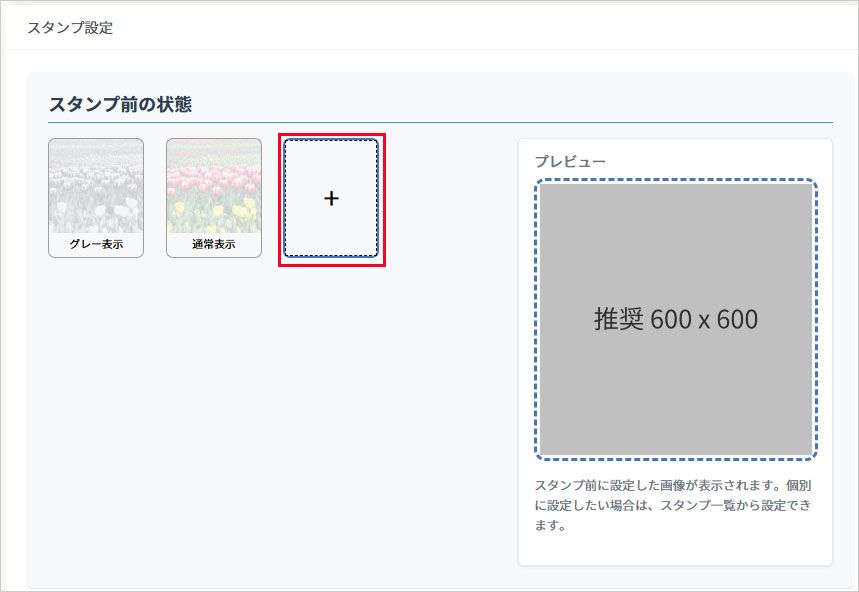
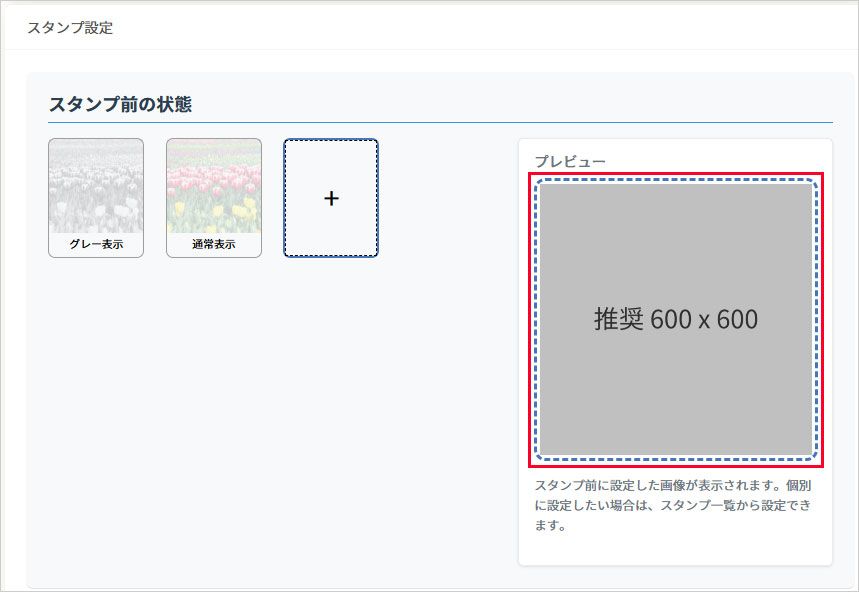
例:スタンプ前画像を[グレー表示]に設定した場合(下図参照)
・スタンプ前の地点(例:みずうみ公園/冒険公園/オブジェ公園)は、それぞれの画像がグレー加工された状態で表示
・スタンプ済の地点(例:噴水公園)は、カラー画像で表示
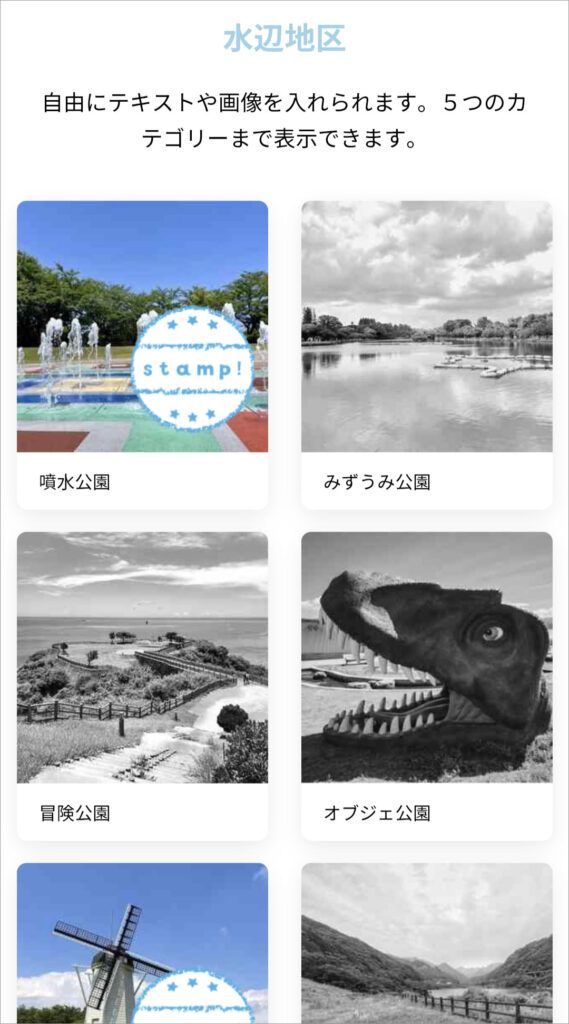
カスタムでスタンプ前画像を設定する
スタンプ前画像を隠したい場合などに設定します。
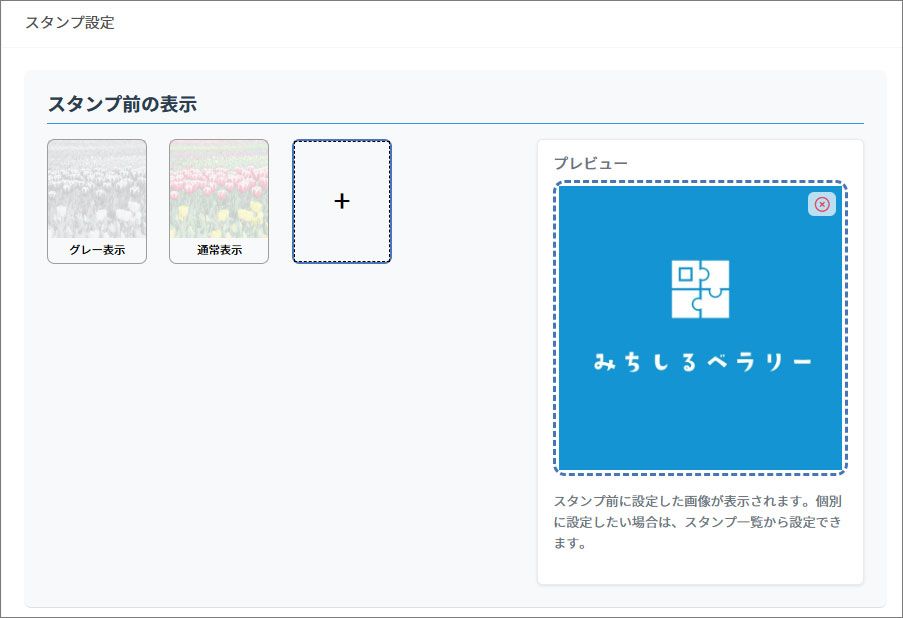
このように表示されます。(ベンチ公園はスタンプ前、他はスタンプ後)
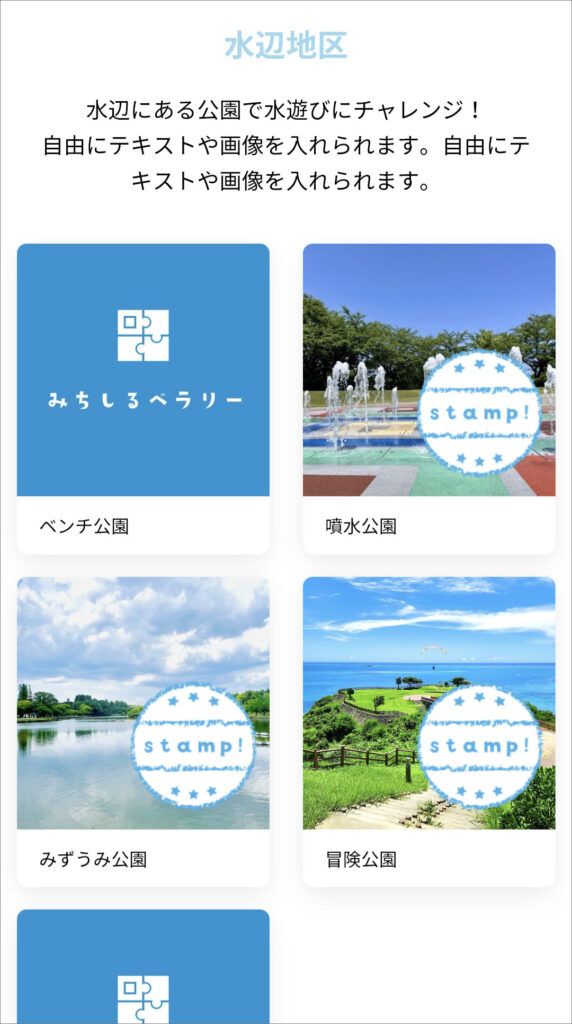
スタンプ印画像の設定
スタンプ時に表示される画像を設定します。
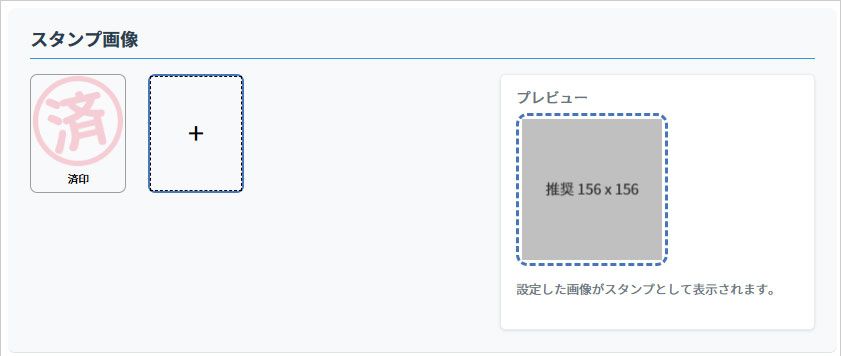
・済印
デフォルトの[済]マークが押されます。
・カスタム
スタンプ画像を任意の画像に変更できます。
済印で設定する場合は、赤枠の箇所をタップします。
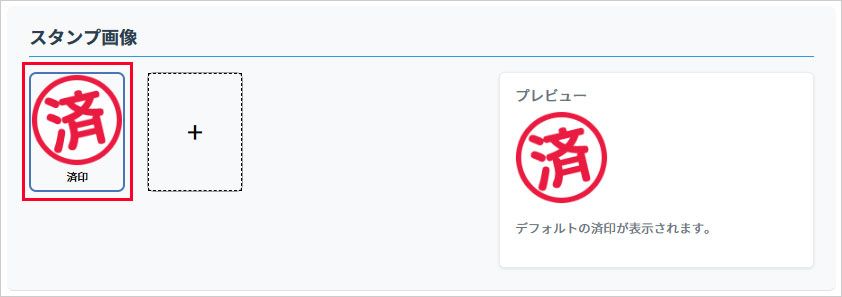
カスタムで設定する場合は、赤枠の箇所をタップして、画像をアップロードします。
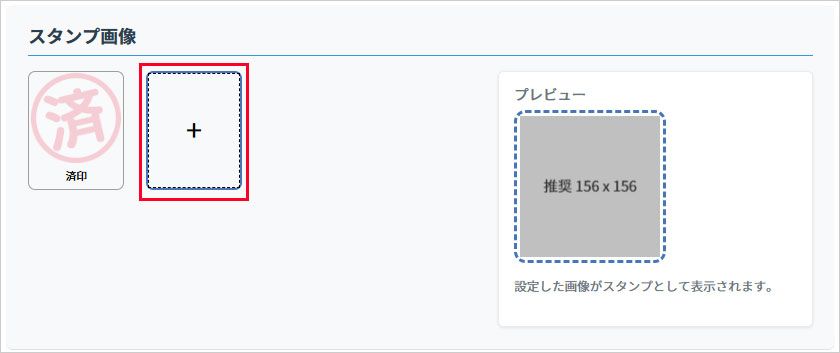
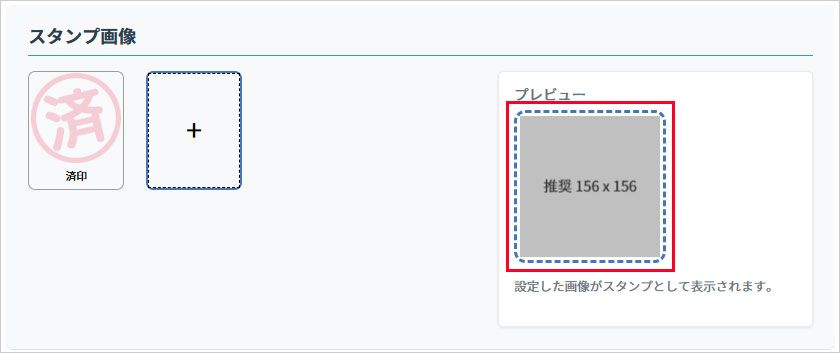
▶スタンプ前後の画像・スタンプ印画像のフルカスタム
地点画像のスタンプ前後の画像と、スタンプ印画像をすべて変更できます。
1. 設定したいスタンプラリーの[スタンプ一覧]アイコンをタップします。
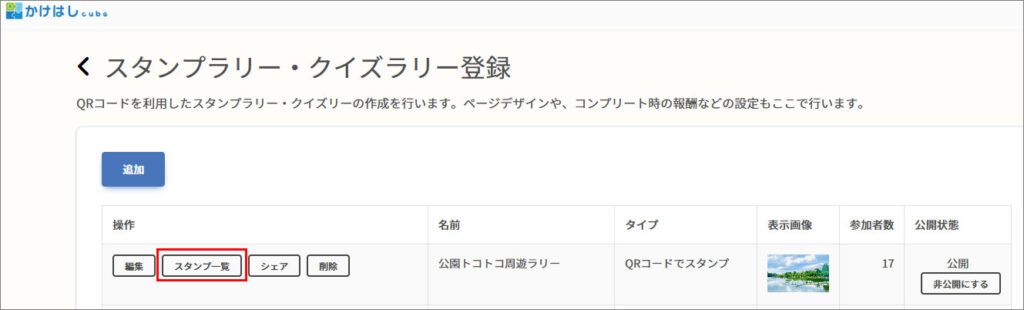
2. 登録した地点の一覧が表示されます。赤枠の編集アイコンをタップします。
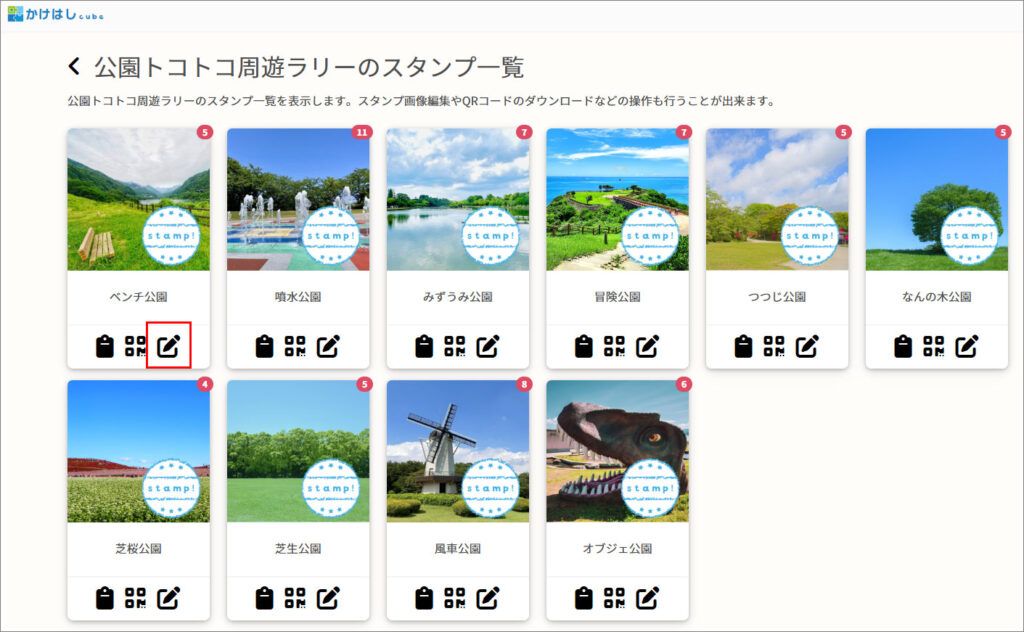
3. スタンプ情報の編集画面が開きます。必要に応じて画像を設定し、[保存]ボタンをタップします。
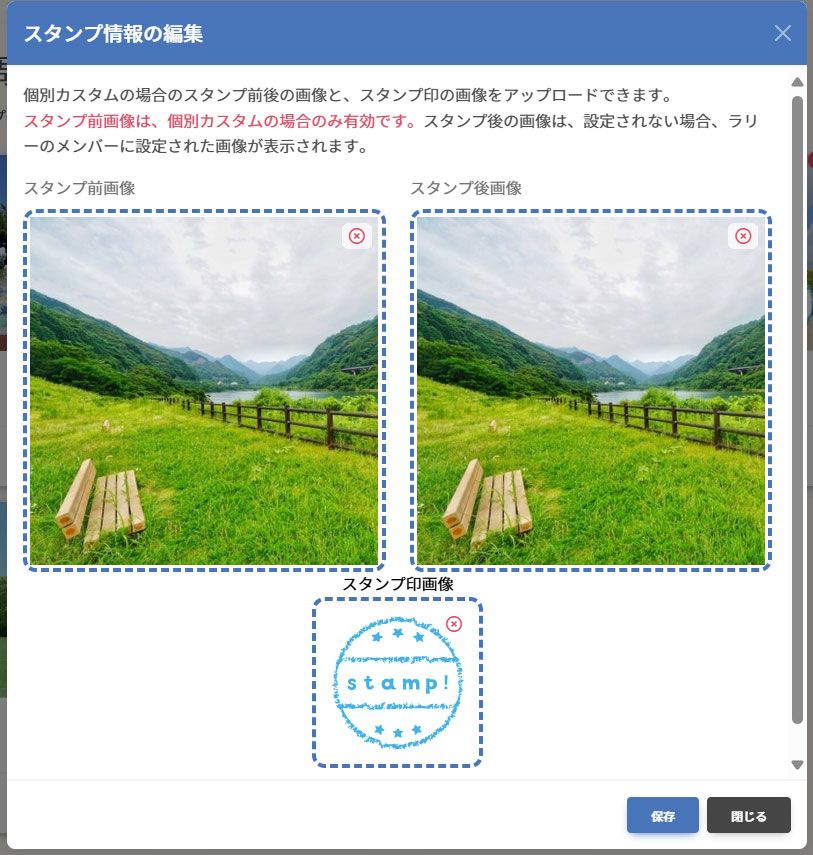
スタンプしたときの動作の設定
スタンプを押したあとのラリー画面で、スタンプの表示/非表示を選択できます。スタンプ画像をスタンプ印で隠したくない場合に、[スタンプ印を消す]に設定します。
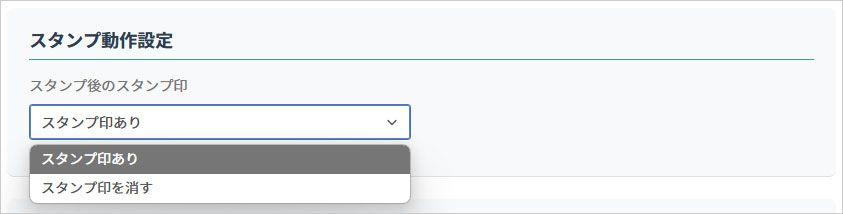
・スタンプ印あり・・・地点やクイズ画像に重なった形で、指定した画像が表示されます。
・スタンプ印なし・・・スタンプ時にのみ指定した済印が表示され、スタンプ帳では表示されません。
コンプリートしたときの動作の設定
コンプリートまでの数と、コンプリート画面の表示/非表示を設定します。
1. コンプリートまでの数を設定します。
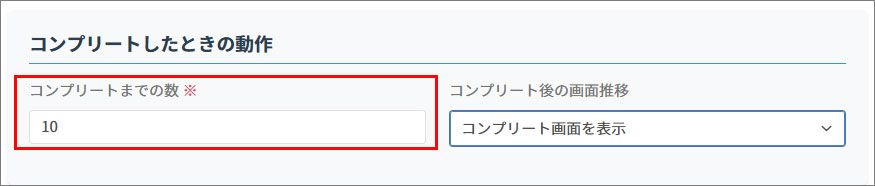
2. コンプリート後の画面推移を設定します。
・スタンプ帳に留まる
コンプリートまでの数に到達しても、画面の遷移はなくコンプリート画面は表示されません。
・コンプリート画面を表示
コンプリートまでの数に到達すると、コンプリート画面が表示されます。
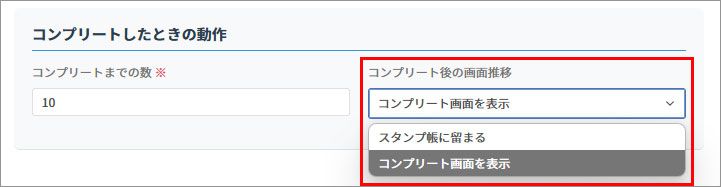
OG画像の設定
OG画像を設定します。SNSなどでシェアされた際にここで設定した画像が表示されます。
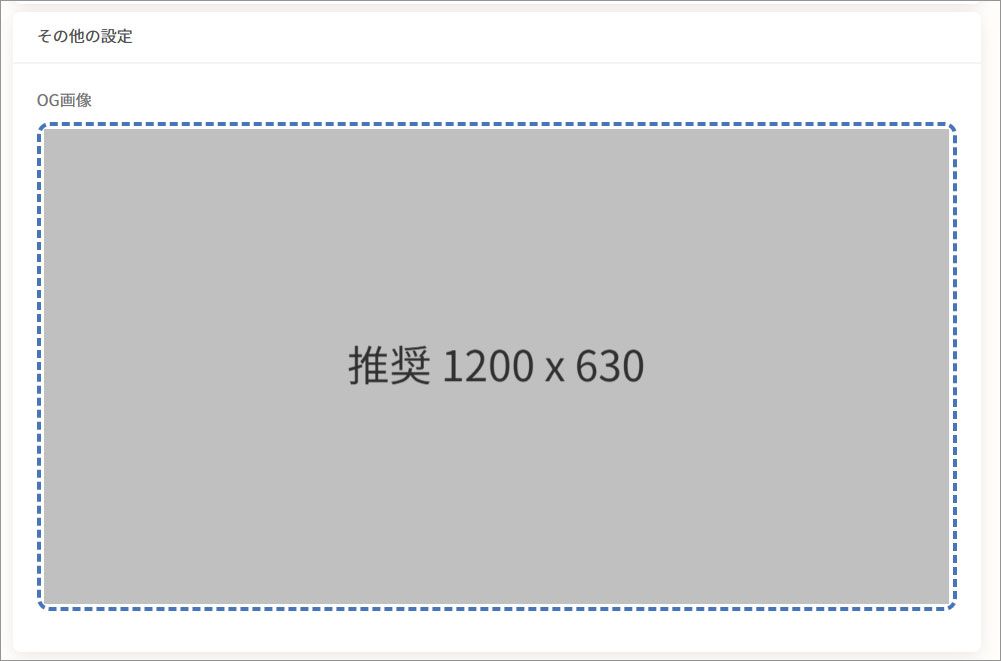
基本設定が終わりました。つづいて報酬設定にすすみます。
・スタンプラリーの設定(報酬設定)について
