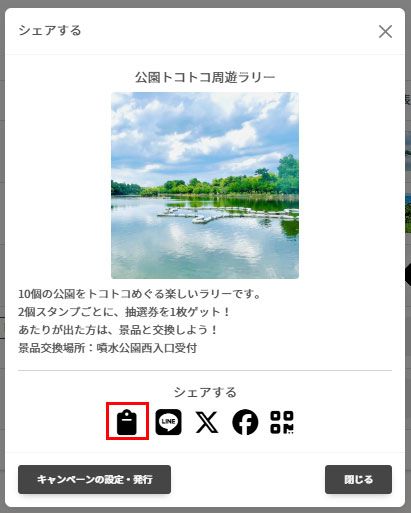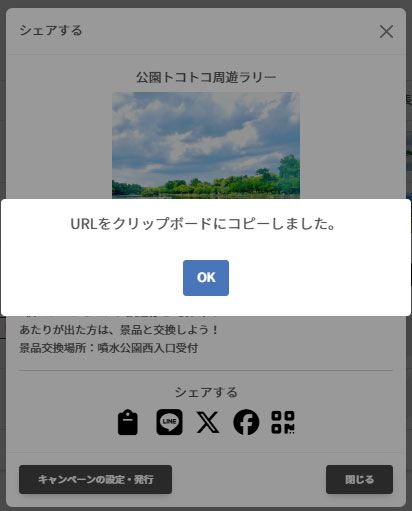ここでは、スタンプラリー・クイズラリーで使用するQRコードダウンロード方法を説明します。作成するQRコードは、下の2種類となります。
・スタンプ用のQRコード
スタンプやクイズ地点に設置するQRコードです。
・ラリー用QRコード
チラシや広告に印刷するためのQRコードです。ラリーページにアクセスできるもので、スタンプはまだ押されていません。ラリーを紹介するWebページにリンクを掲載する際も、このQRコードのURLを使います。
操作方法
▶スタンプ用QRコードの作成
読み取ってスタンプするためのQRコードを作成します。
1.ラリーの[コンテンツ一覧画面]を表示します。
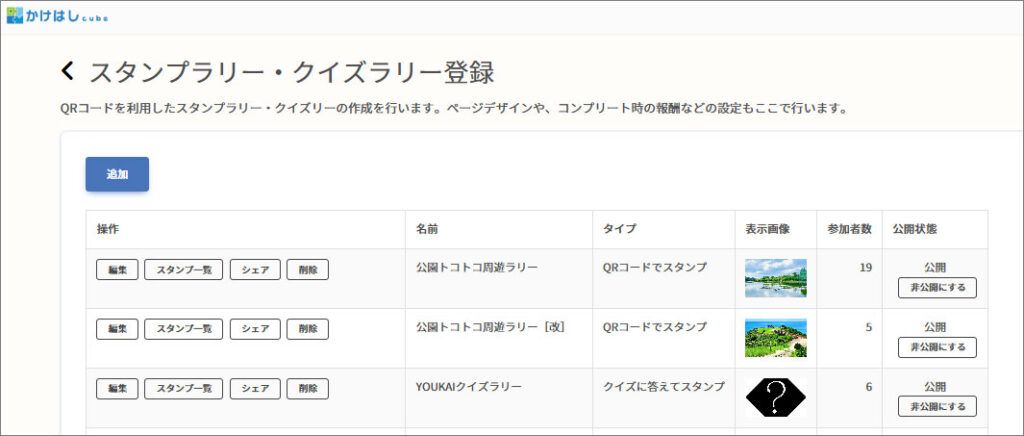
2.QRコードを作成したいコンテンツの[スタンプ一覧]ボタンをタップします。
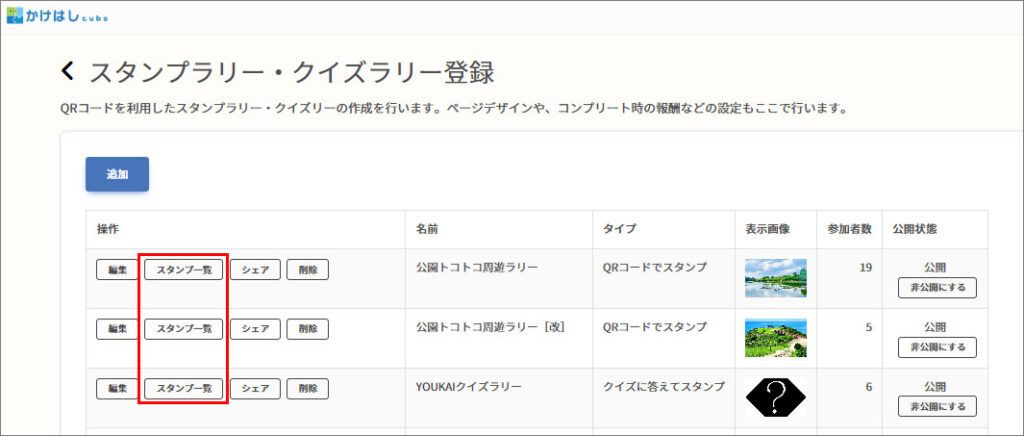
3.登録した地点またはクイズが表示されます。スタンプ用QRコードは地点等ごとに作成します。該当の地点等の赤枠のアイコンをタップします。
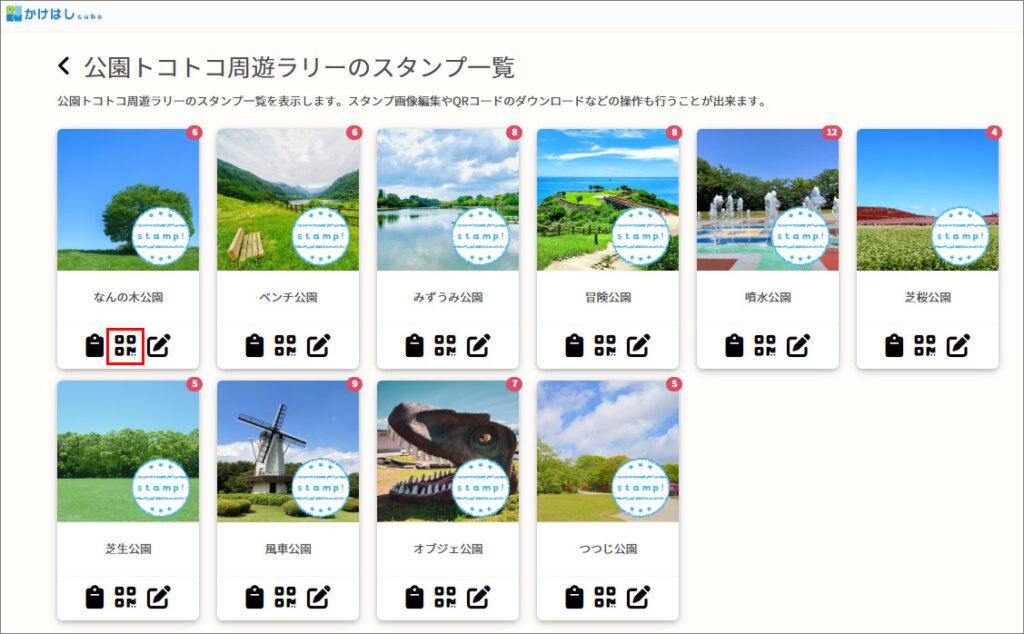
4.QRコードのダウンロード画面が表示されます。
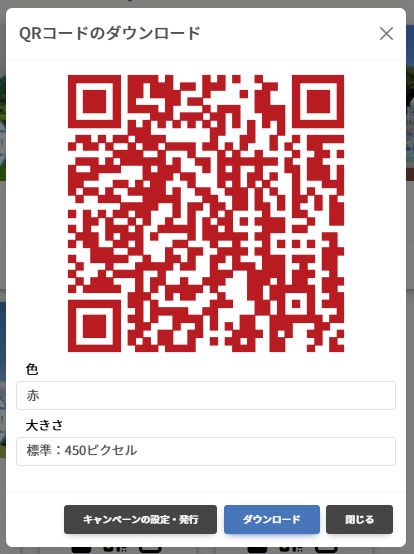
5.色の選択
色を選択できます。選択すると該当の色が表示されます。
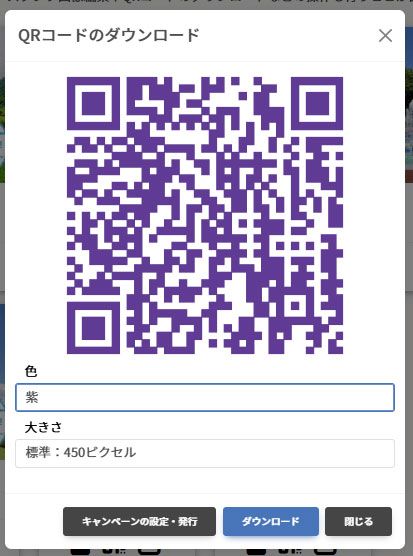
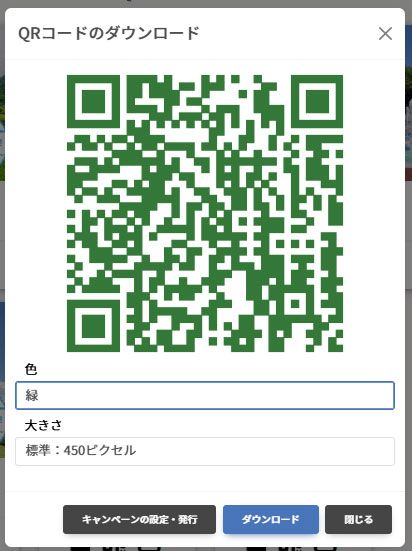
6.大きさの選択
QRコードの画像サイズを選択できます。用途に応じて大きさを選択します。
・画面用・・・パソコンやサイネージなどの画面に表示
・印刷用・・・紙などへ印刷(png画像)
・デザインソフト用・SVG・・・デザインソフト等を利用する場合
【注意】QRコードのサイズ変更について
ダウンロードしたQRコードは、そのままのサイズでご利用ください。サイズを大きく変えると、読み取れなくなる可能性があります。
希望のサイズに調整したい場合は、「デザインソフト用(SVG形式)」を選択してください。
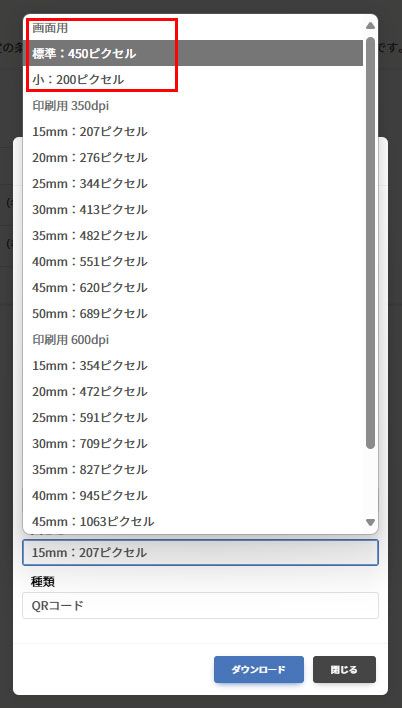
画面用はこちらから選択
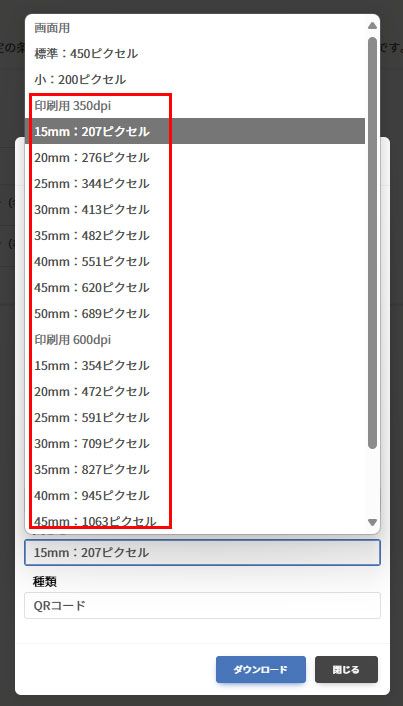
印刷用はこちらから選択
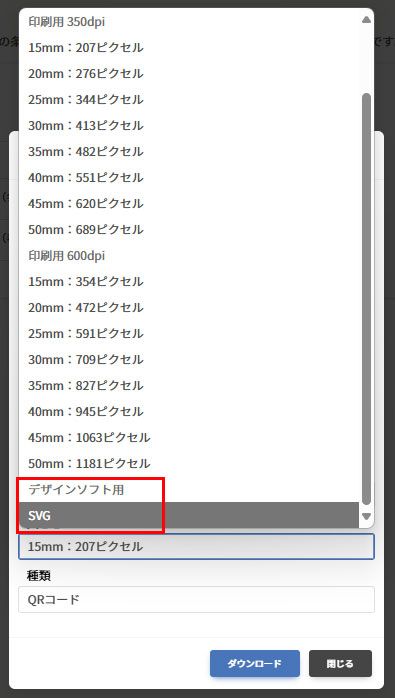
デザインソフト用・SVGはこちらから選択
7.ダウンロード
[ダウンロード]ボタンをタップして、ダウンロードします。
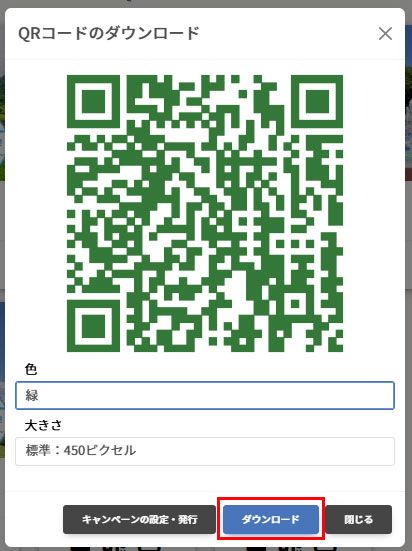
▶ラリー用QRコードの作成
ラリーページにアクセスするためのQRコードを作成します。
1.ラリーの[コンテンツ一覧画面]を表示します。
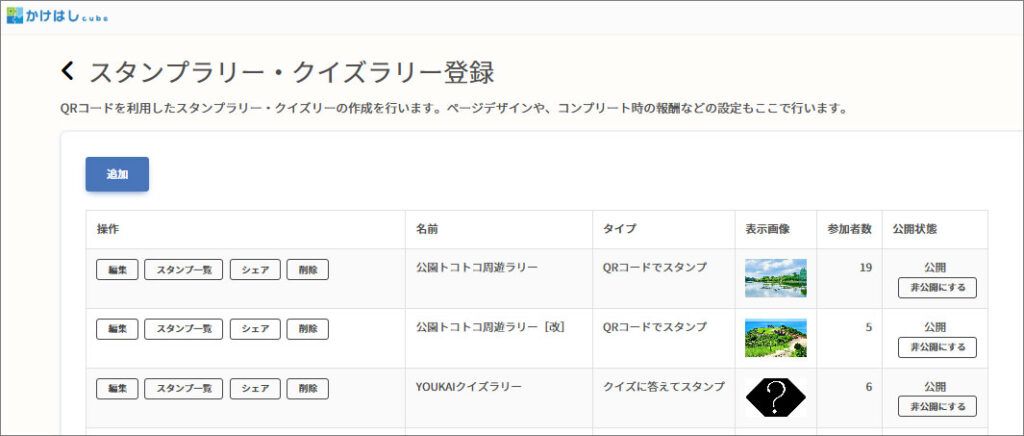
2.QRコードを作成したいコンテンツの[シェア]ボタンをタップします。
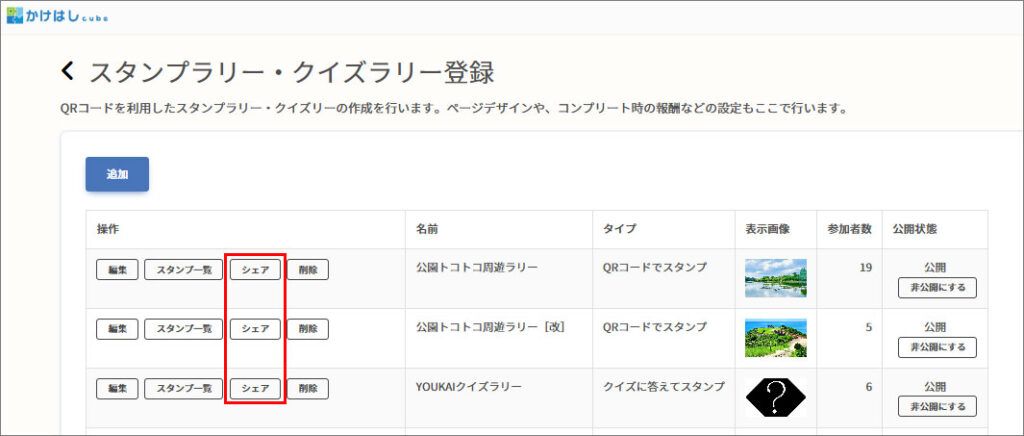
3.ラリーのシェアページが表示されます。赤枠のアイコンをタップします。
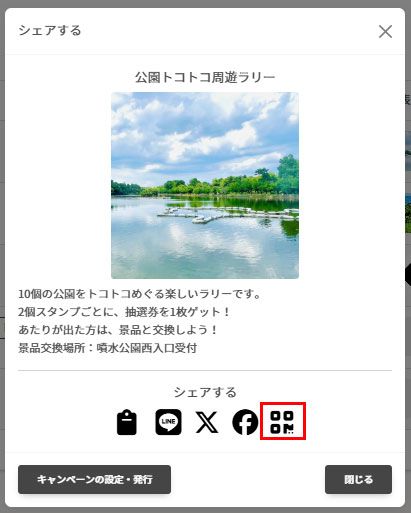
4.色の選択
色を選択できます。選択すると該当の色が表示されます。
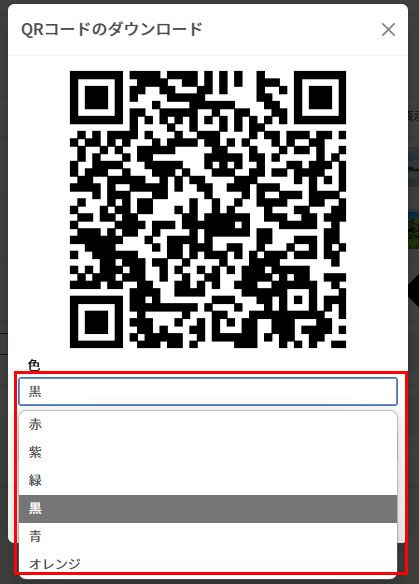
5.大きさの選択
QRコードの画像サイズを選択できます。用途に応じて大きさを選択します。
・画面用・・・パソコンやサイネージなどの画面に表示
・印刷用・・・紙などへ印刷(png画像)
・デザインソフト用・SVG・・・デザインソフト等を利用する場合
【注意】QRコードのサイズ変更について
ダウンロードしたQRコードは、そのままのサイズでご利用ください。サイズを大きく変えると、読み取れなくなる可能性があります。
希望のサイズに調整したい場合は、「デザインソフト用(SVG形式)」を選択してください。
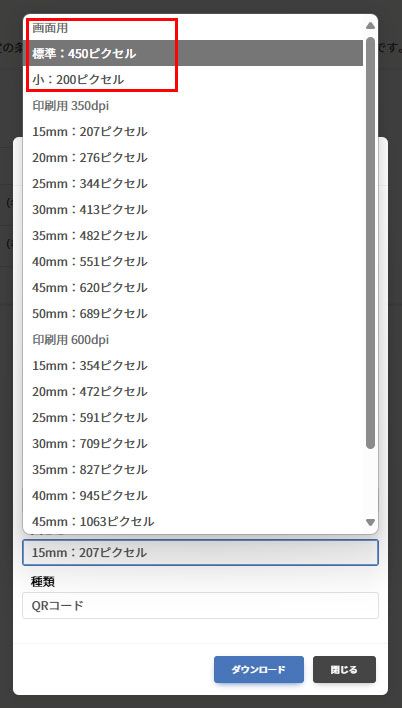
画面用はこちらから選択
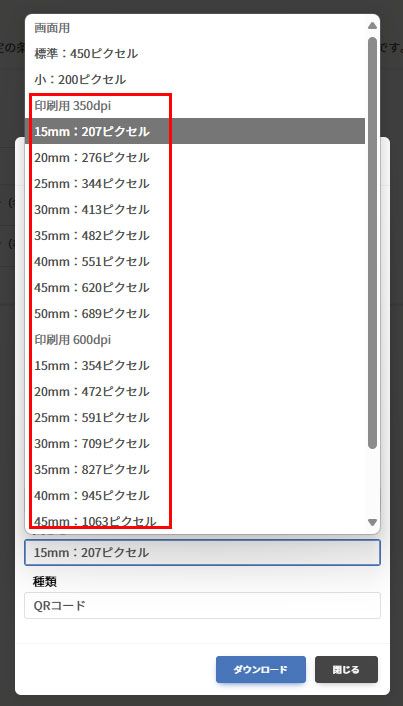
印刷用はこちらから選択
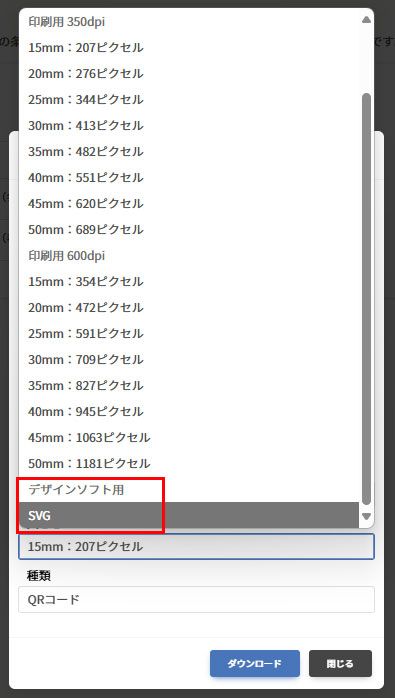
デザインソフト用・SVGはこちらから選択
6.ダウンロード
[ダウンロード]ボタンをタップして、ダウンロードします。
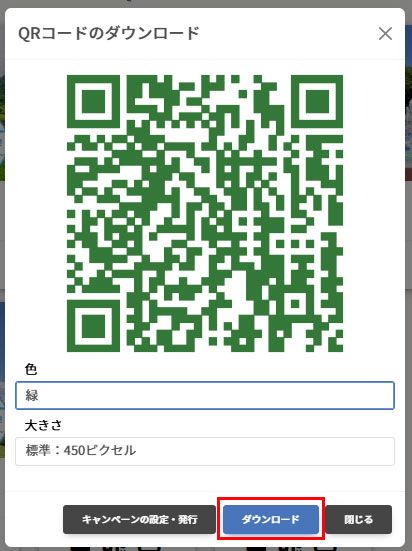
▶URLの取得
ラリーページにアクセスするためのURLを取得できます。ラリーを紹介するwebページなどでご利用ください。
赤枠のアイコンをタップすると、URLがクリップボードにコピーされます。用途に応じてご利用ください。