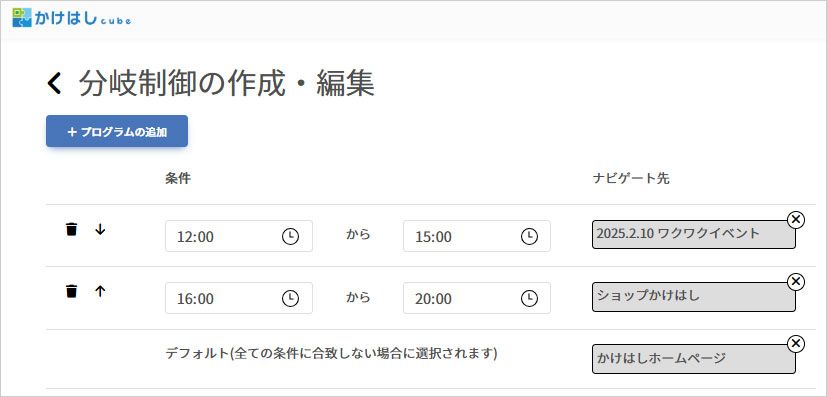貼りっぱなしQRの設定を行います。設定した情報は、あとからも編集できます。
1.管理画面より、設定を行いたいはりっぱなしQRの[編集]ボタンを選択します。
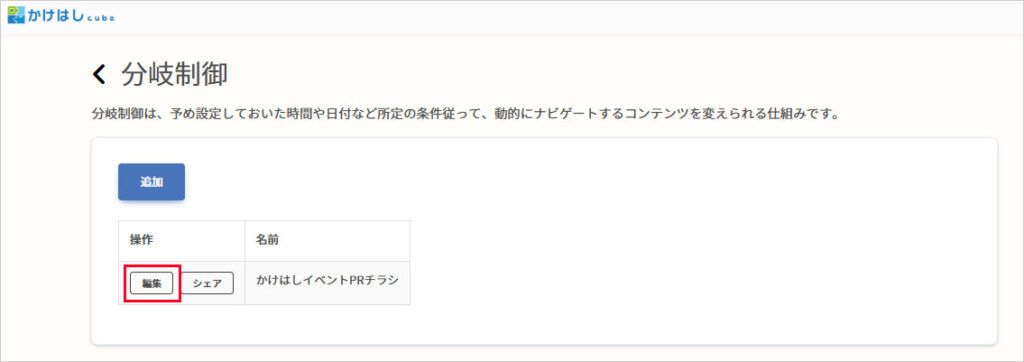
2.設定を行います。赤枠の[プログラムの追加]ボタンをタップします。
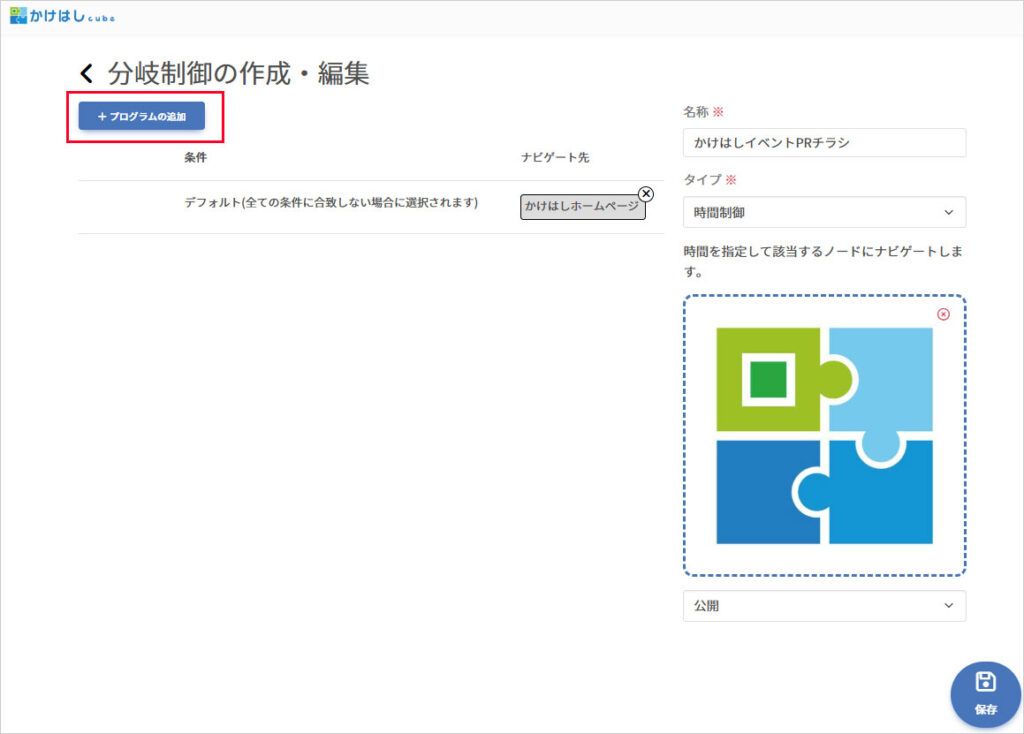
3.設定を行います。赤枠の[プログラムの追加]ボタンをタップします。
追加された赤枠の欄に、表示したい時間を設定します。
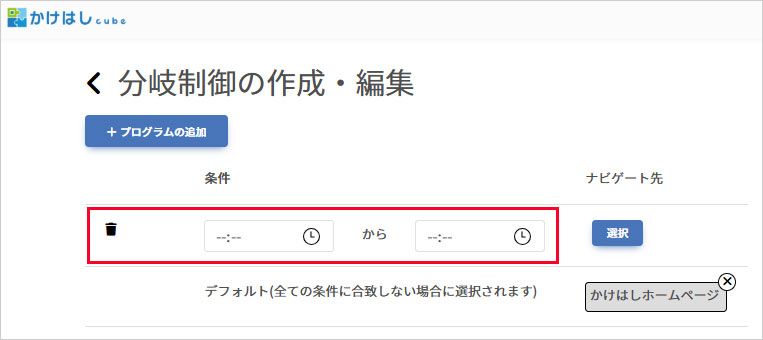
ナビゲート先の設定を行います。赤枠の[選択]ボタンをタップします。
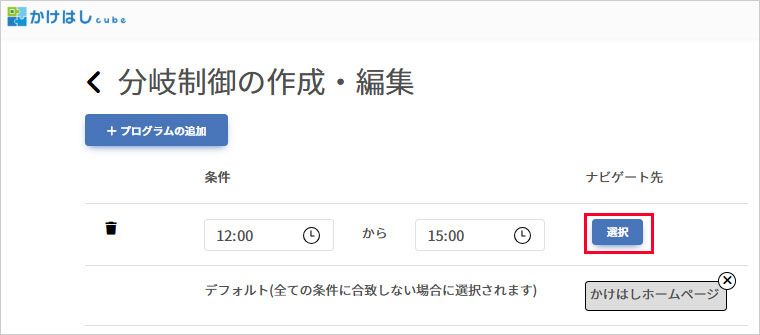
表示したいコンテンツの[選択]ボタンをタップします。
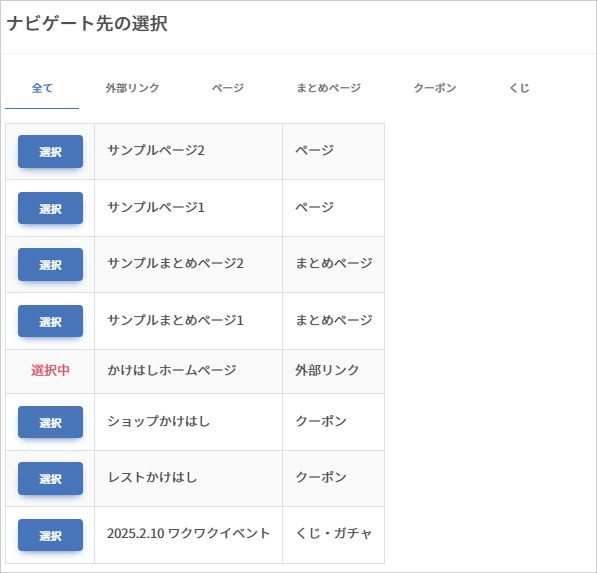
設定されました。ナビゲート先を変更したい場合は、ナビゲート先の[✕]アイコンをタップして再設定をします。
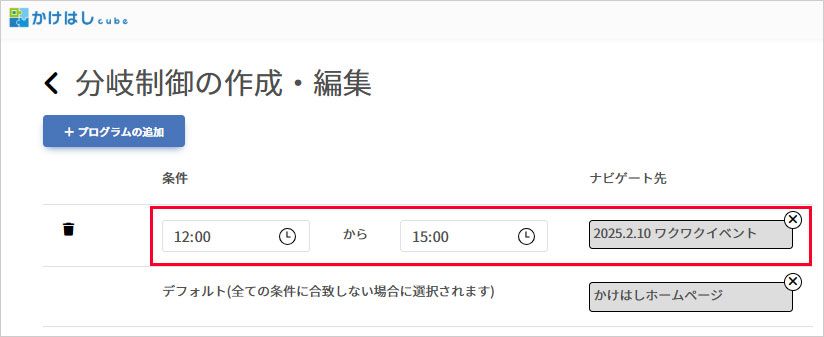
設定を削除したい場合は、赤枠のアイコンをタップします。
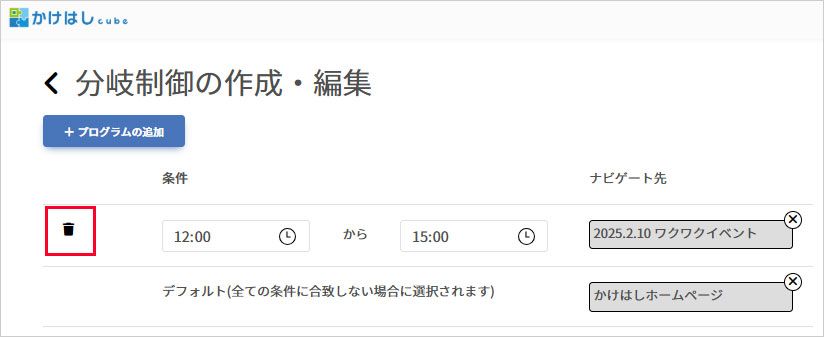
さらに[+プログラムの追加]ボタンをタップして、複数の設定を行うことができます。
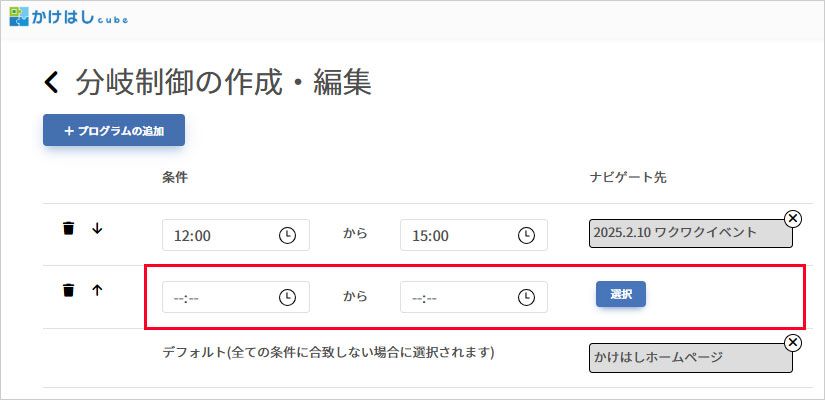
2つのプログラムが設定されました。[保存]ボタンを押して設定を保存します。