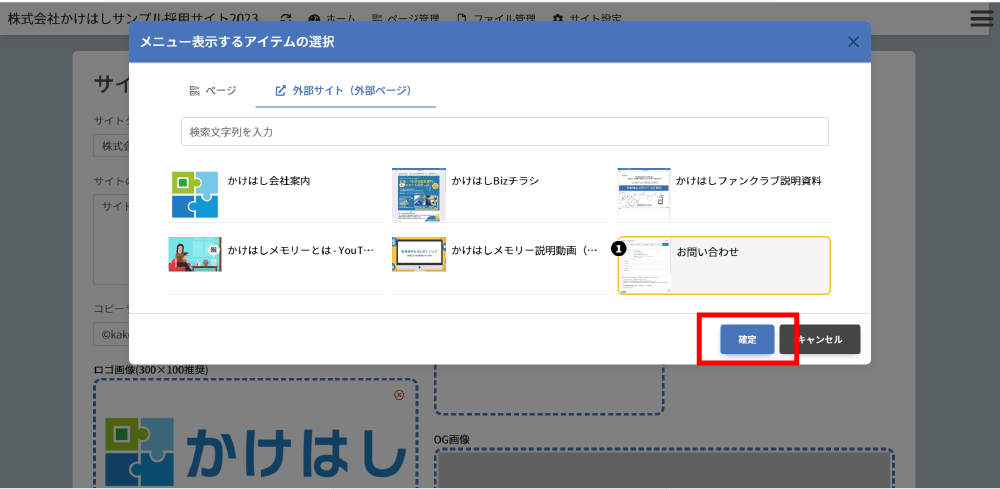サイト設定とは
サイト設定では、ページに表示されるロゴやサイトタイトル、URL、ページをホーム画面に追加した際に表示されるアイコンなどの、基本的な設定を行います。
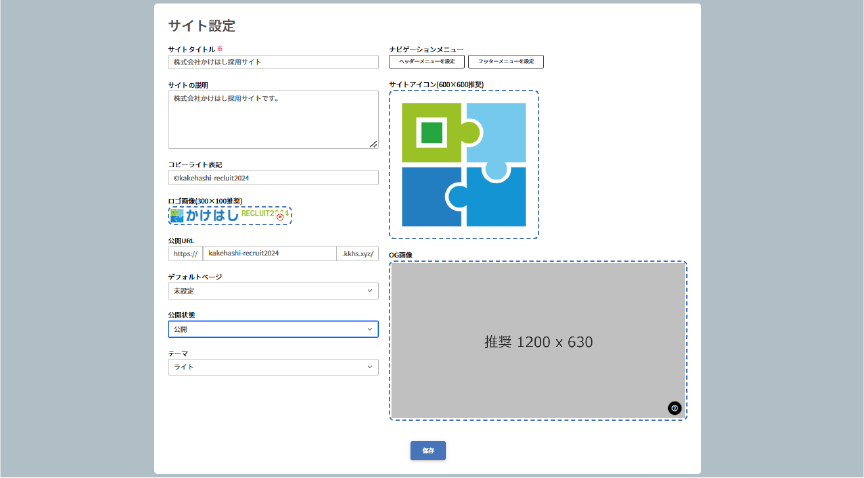
操作する画面について
[かけはしBiz]にログインし、[サイトの設定]を選択して、表示される画面から行います。
1. かけはしBizにログイン
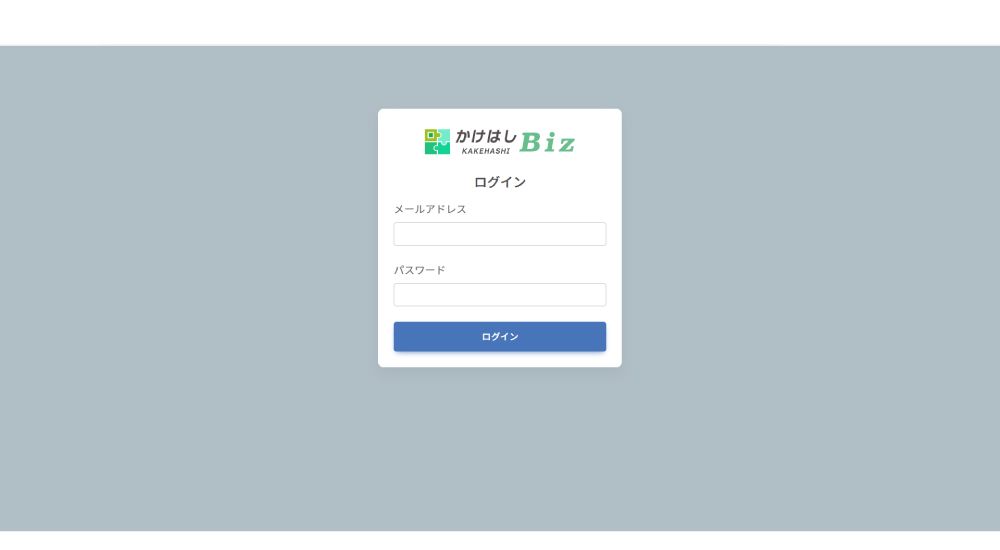
2. ダッシュボード画面で、[サイトの設定]の[設定画面へ]をタップすると、設定画面が開きます
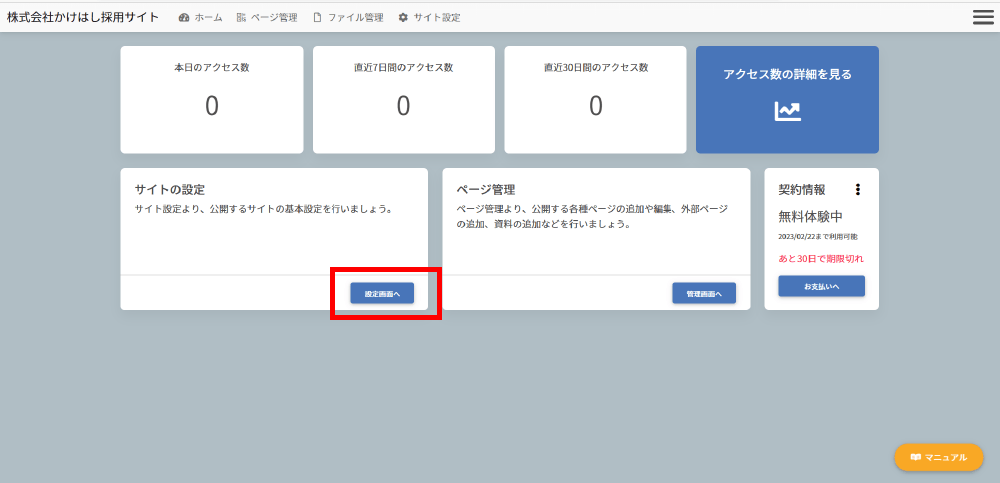
3. この画面で、各項目を下の手順を参考にして設定します
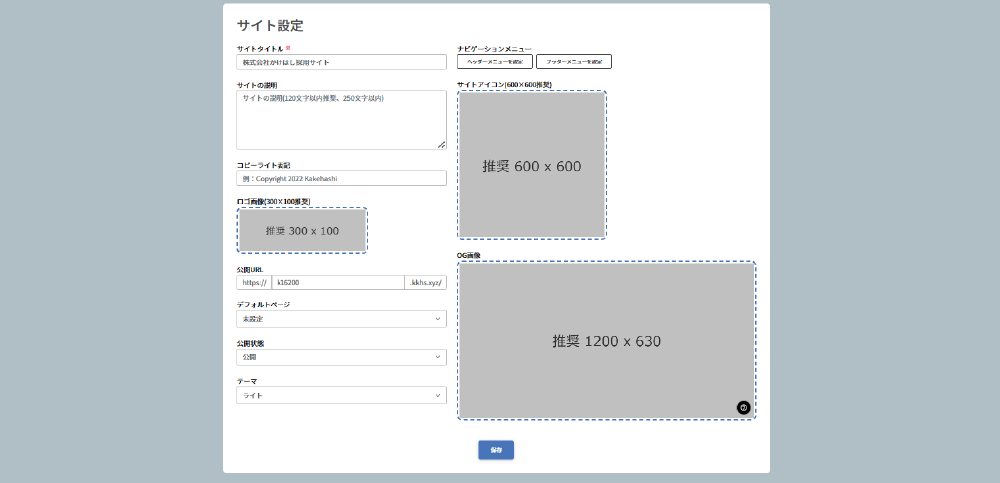
項目ごとの設定方法
1.サイトタイトルの設定
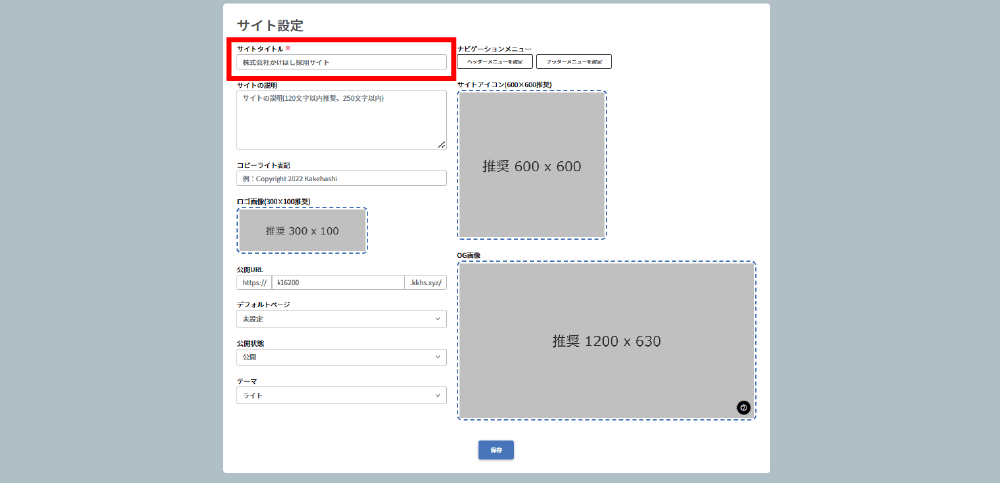
1.サイトタイトルとは
Webページを開いたときに、ブラウザのタイトルバーやタブに表示されるテキストです。サイトロゴが未設定の場合は、サイトのロゴとしても利用します。
- Googleなどの検索サイトの検索結果で表示されます。
- Googleなどの検索エンジンが重視する項目なので、ページの内容に関連性が高い正確なタイトルを設定するとSEO対策に効果的です。
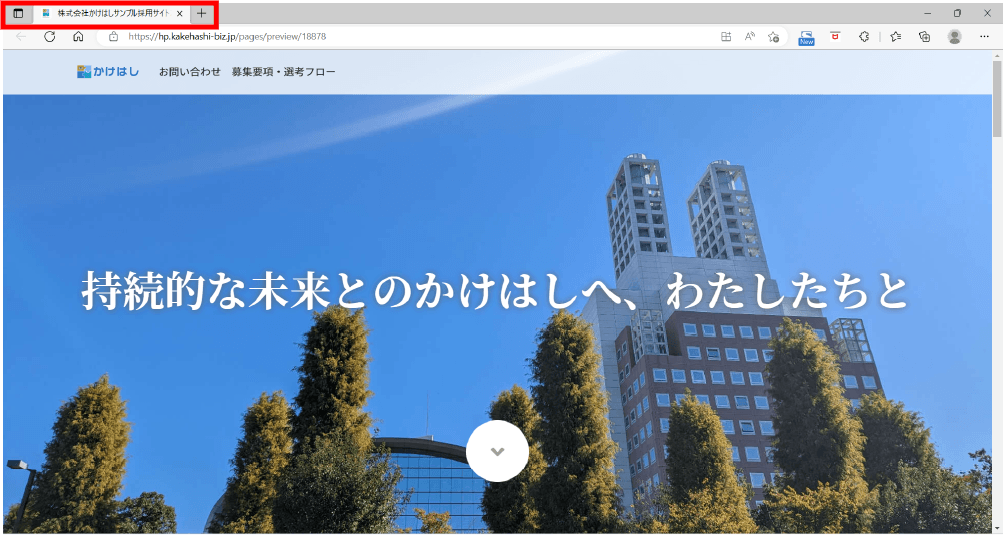
2.設定方法
1.[サイトタイトル]に、相応しい任意のテキストを入力します。最初は、ユーザー登録時に入力したテキストが入っているので、必要に応じて変更します。

2.設定画面の下部にある[保存]をタップして完了です。
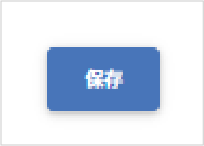
2.サイトの説明の設定
1.サイトの説明とは
Googleなどの検索サイトの検索結果で表示されるテキストです。120文字程度を推奨しています。
※必ず250文字以内で入力してください。

2.設定方法
1.[サイトの説明]に、相応しい任意のテキストを入力します。(120文字程度推奨。必ず250文字以内)
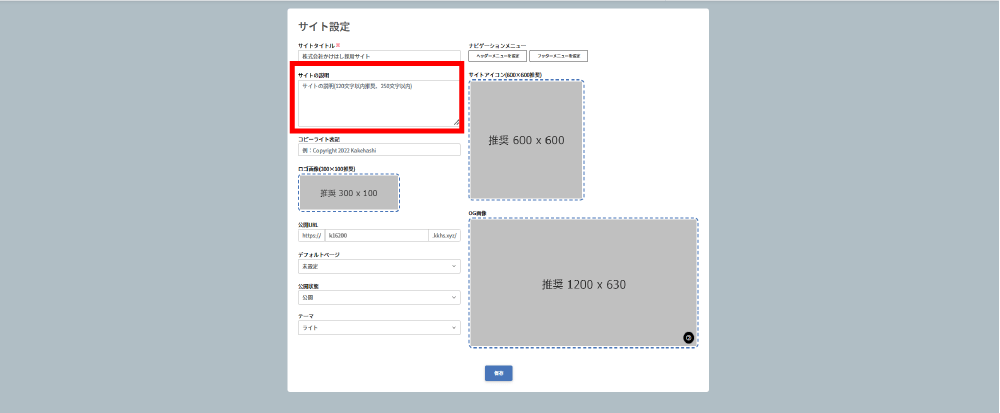
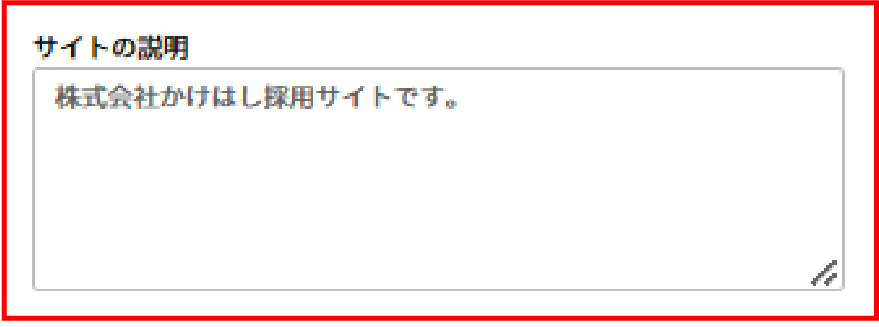
2.設定画面の下部にある[保存]をタップして完了です。
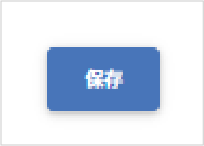
3.コピーライト表記の設定
1.コピーライト表記とは
ページの一番下に表示されるテキストです。
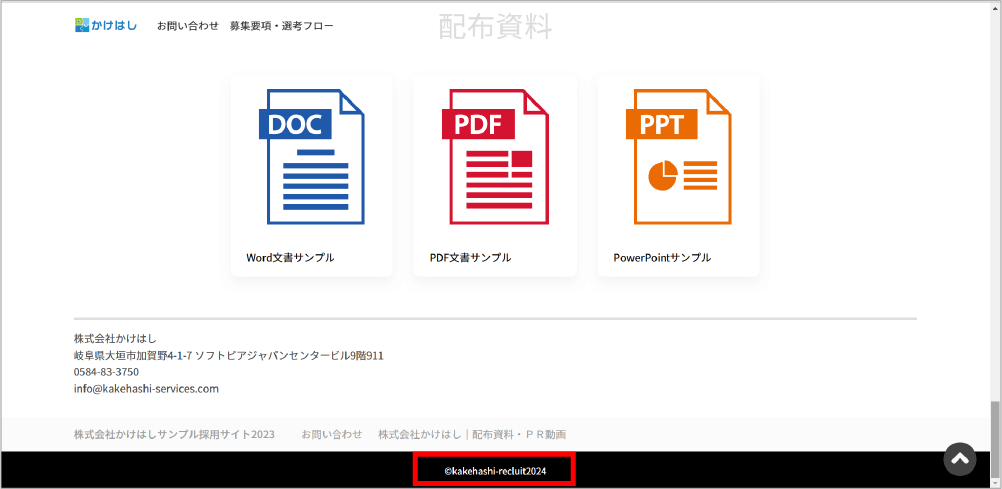
2.設定方法
1.[コピーライト表記]に、相応しい任意のテキストを入力します。
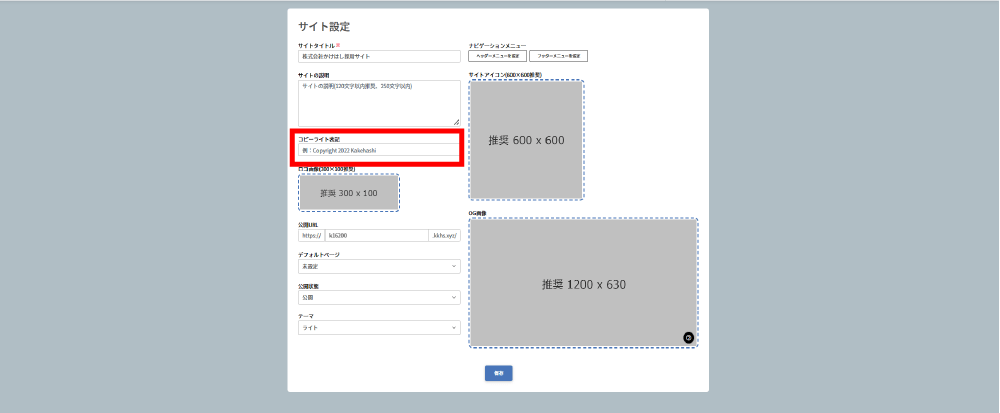

2.設定画面の下部にある[保存]をタップして完了です。
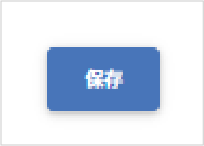
4.ロゴ画像の設定
1.ロゴ画像とは
ページの左上に表示される画像です。
ロゴ画像が未設定の場合は、サイトタイトルが使用されます。
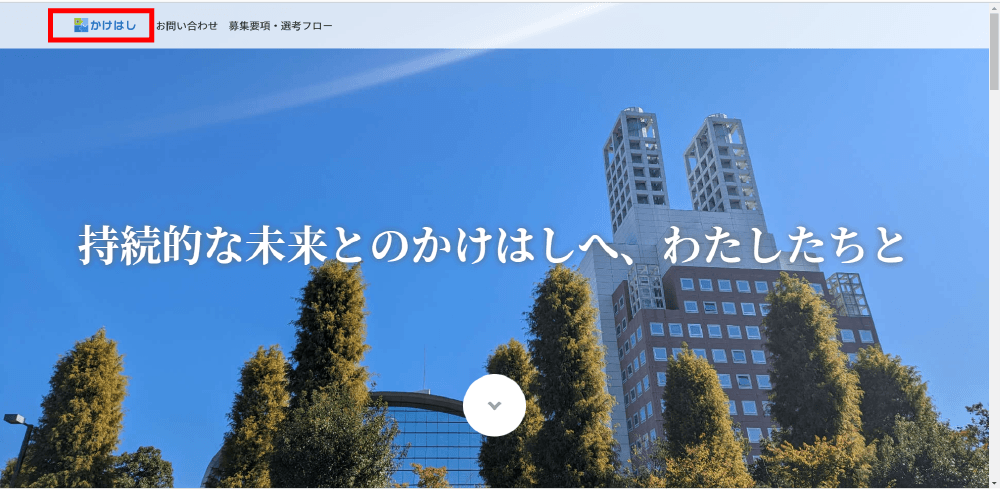
2.用意する画像について
用意する画像は、下記の形式で作成してください。
・推奨サイズ : 横300px、縦100px、
・画像フォーマット : PNG・JPEG
※[サイト設定>テーマの設定]でダークモードを選択する際には、png画像を推奨
3.設定方法(画像の場合)
1.ロゴ画像用の画像を用意します。
2.[ロゴ画像]の赤枠の箇所に画像を設定します。設定方法は下の2つです。
・画像をドラッグ&ドロップ
・赤枠の箇所をタップし用意した画像を選択して[開く]をタップする
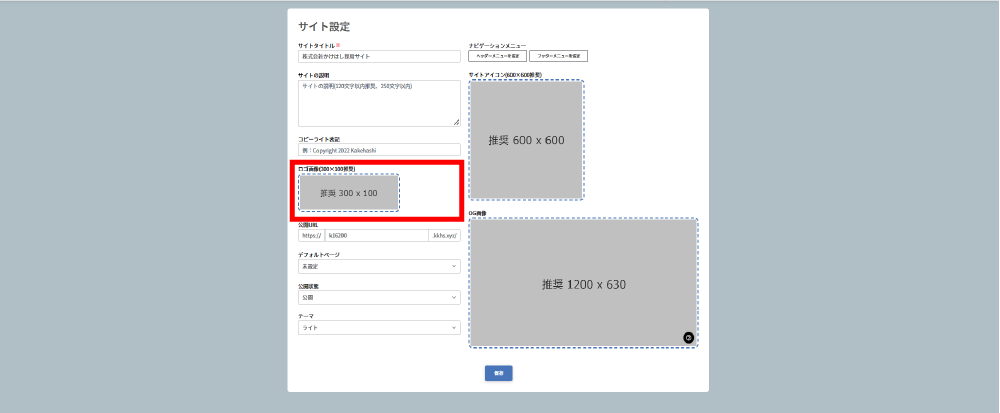

3.ロゴの余白などを調節して[確定]をタップします。
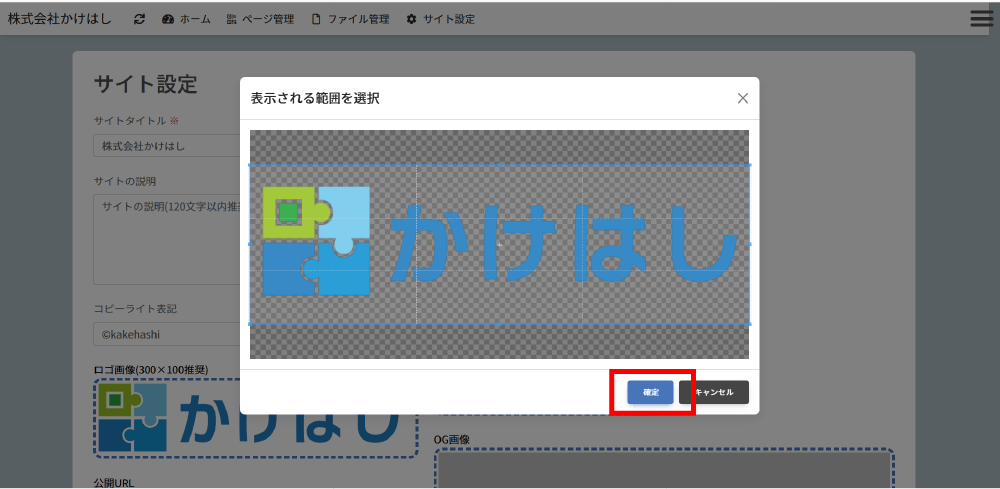
4.設定画面下部の[保存]をタップして完了です。
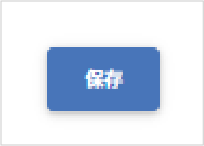
5.サイトアイコン
1.サイトアイコンとは
ブラウザのタブやブックマークのリスト、ホーム画面の追加などで表示される、サイトのシンボルマークです。
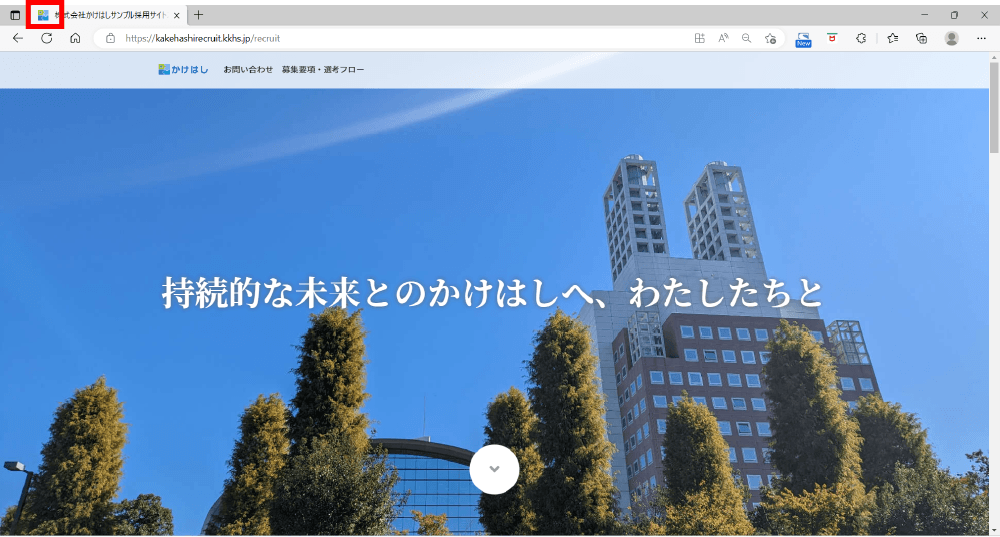
2.サイトアイコンに利用する画像について
用意する画像は、下記の形式で作成してください。
・推奨サイズ : 横600px、縦600px
・画像フォーマット : PNG・JPEG
3.設定方法
1.サイトアイコン用の画像を用意します。
2.[サイトアイコン]の赤枠の箇所に画像を設定します。設定方法は下の2つです。
・画像をドラッグ&ドロップ
・赤枠の箇所をタップし用意した画像を選択して[開く]をタップする
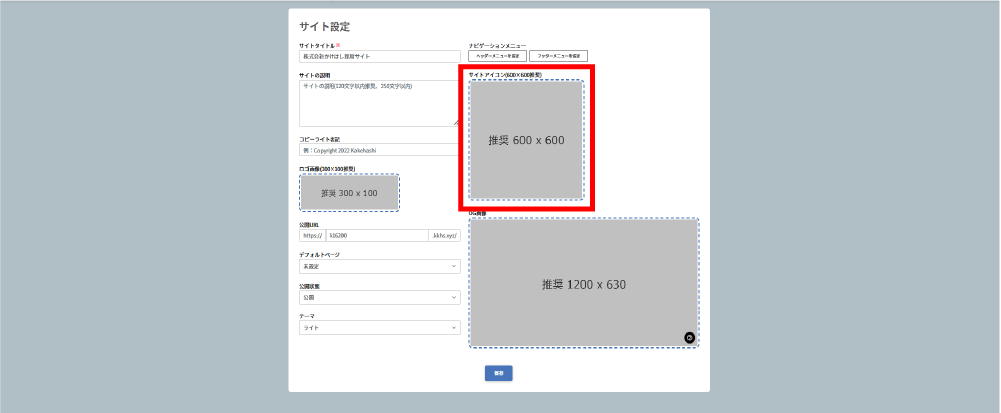
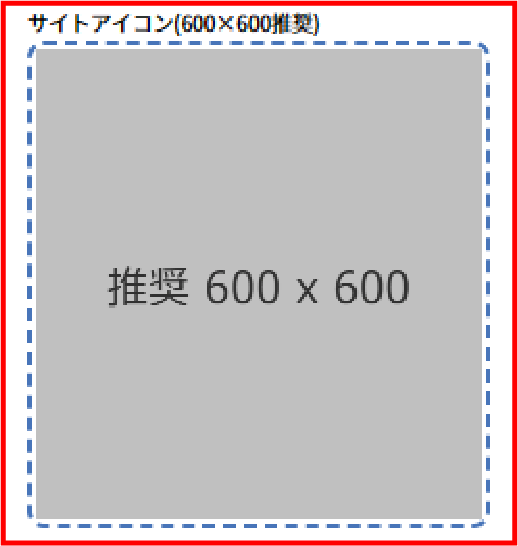
3.サイトアイコンの余白などを調節して[確定]をタップします。
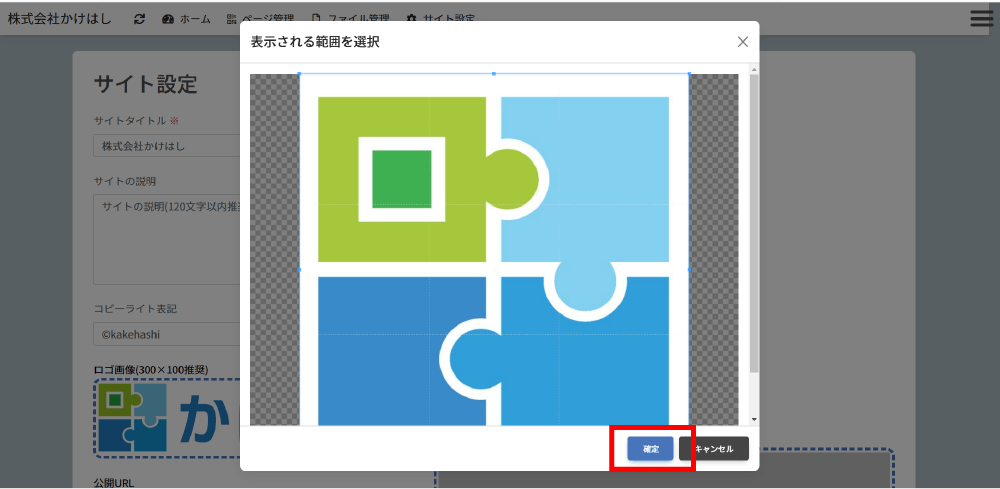
4.設定画面下部の[保存]をタップして完了です。
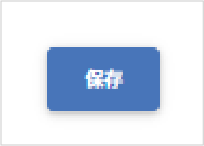
6.公開URLの設定
1.公開URLとは
サイトを公開するにはまず、ホームページの住所となる、ドメインを決める必要があります。独自のドメインがある方はそれを使うことも可能です。そうでない方は、簡単にかけはしBizのサブドメインを利用できます。
かけはしBizのサブドメインとは
・「https://〇〇〇.kkhs.jp」の形式で表示される、かけはしBizのサブドメインのURLです
・〇〇〇の箇所には、あらかじめアルファベットと数字が入っています
・〇〇〇の箇所を、任意の英数字に変更できます
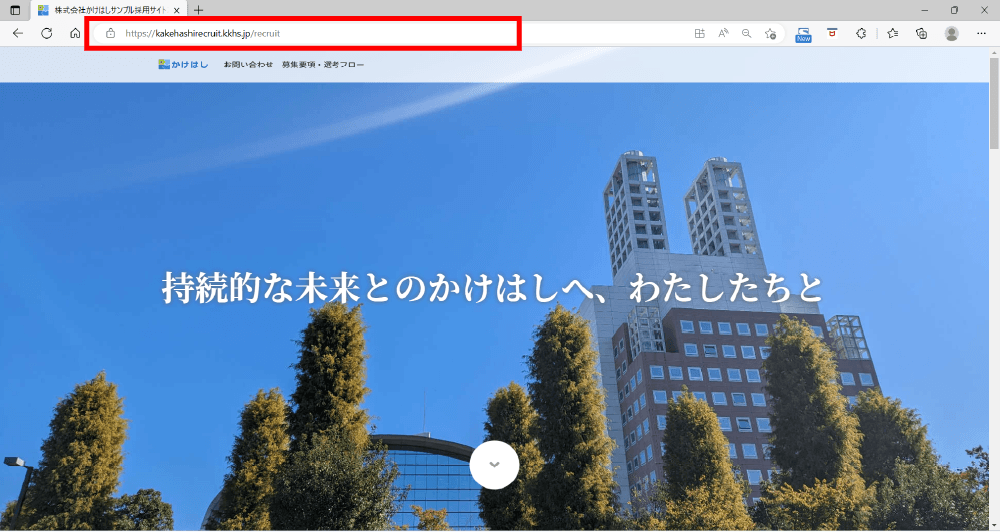
2.設定方法
1.[公開URL]の赤枠の箇所に、任意の英数字(20文字以内)を入力します。
※あらかじめ表示されているテキストを上書きします。
・使用できる文字は半角英数字のみです。アルファベットは小文字のみです。(a〜z,0〜9)
・記号は使えません
・文字数は20文字以内
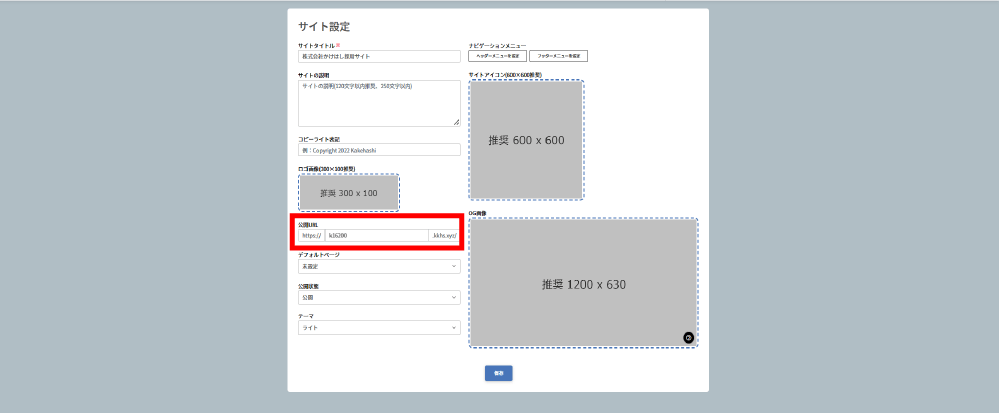

2.設定画面下部の[保存]をタップします。指定したURLが使用可能であれば設定完了です。
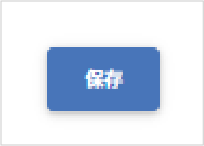
※「公開URLの値は既に存在しています。」と表示されたときは
「ドメイン」はインターネット上のサーバーの住所のようなものなので、指定した文字列が既に利用されているときは「公開URLの値は既に存在しています。」とメッセージが表示され、利用できません。他の文字列でお試しください。
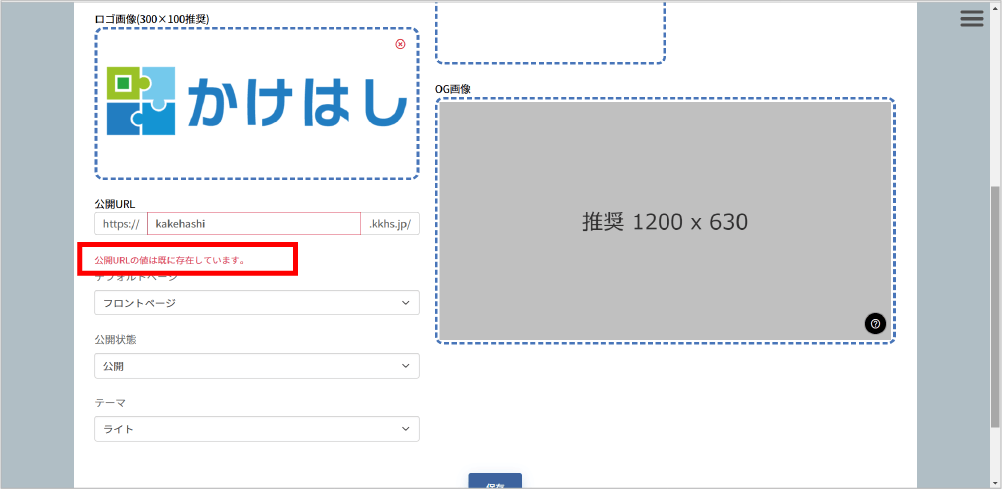
▶ 独自ドメインをご利用になりたい場合[準備中]
独自ドメインとは、ご自身のホームページのためのオリジナルのドメインのことです。
かけはしBizサブドメインを利用した場合、URLが「https://〇〇〇.kkhs.jp」の形式となりますが、この[kkhs]や[jp]の部分を自由に設定できます。
※現在準備中です。
7.デフォルトページの設定
1.デフォルトページとは
[6.公開URLの設定]で設定したURLだけでアクセスした際に表示されるページのことを言います。一般的には、トップページやフロントページなどと呼ばれています。
かけはしBizでは、[デフォルトページ]の設定により、作成した複数のページの中からデフォルトページを自由に変更できます。
▶ページが複数あつまってできるページ群を一般的にサイトと呼び、ページ群の一番上に来るページをデフォルトページ(トップページ)と呼びます。
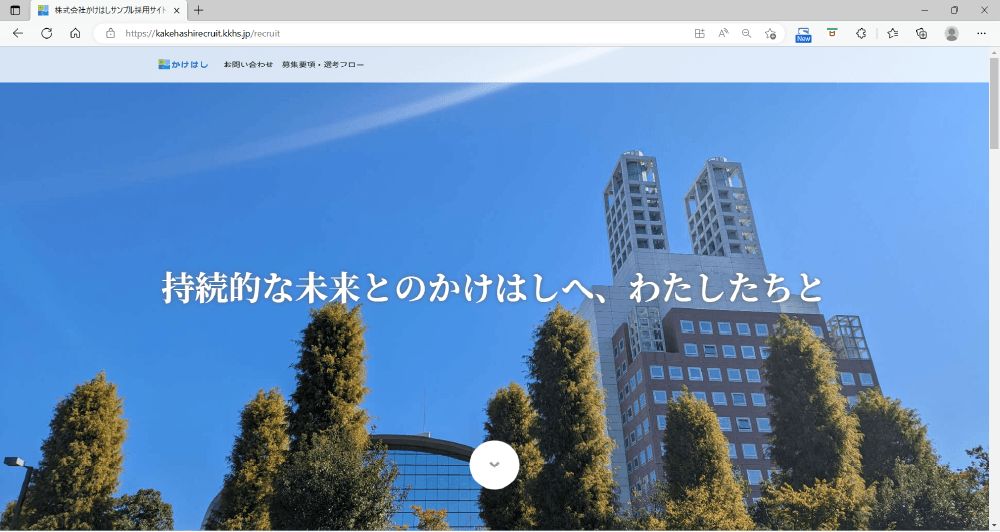
2.設定方法
1.[デフォルトページ]の赤枠の箇所をタップします。
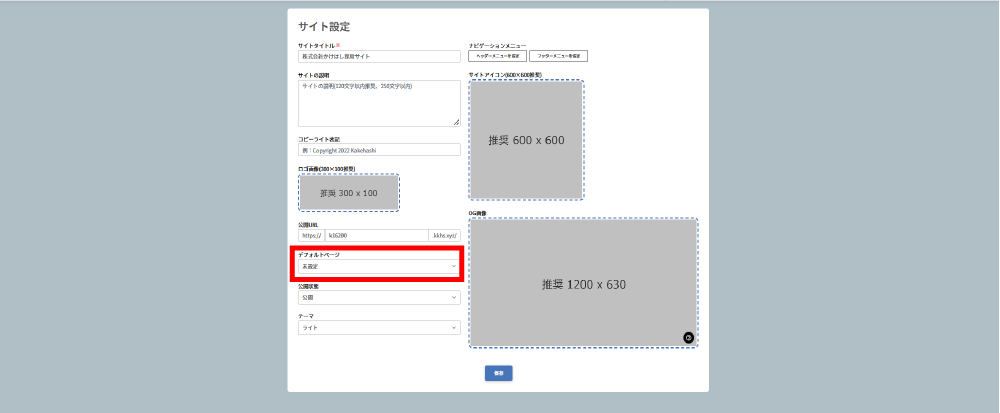

2. 既に作成済みのページが表示されるので、トップページに設定したいページを選択します。
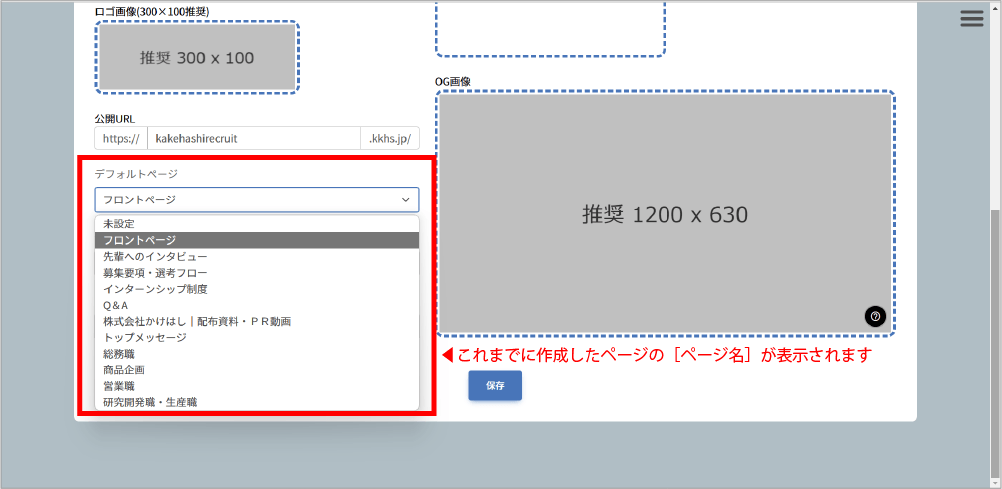
3.設定画面下部の[保存]をタップして完了です。
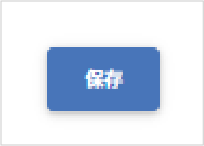
8.公開状態の設定
1.公開状態とは
作成したページが閲覧可能または閲覧できない状態のいずれかであることをいいます。
[サイト設定]からは、これまでに作成したすべてのページの[公開/非公開]状態を、一括で設定できます。
[非公開]に設定しているページにアクセスした場合は、下のような画面が表示されます。
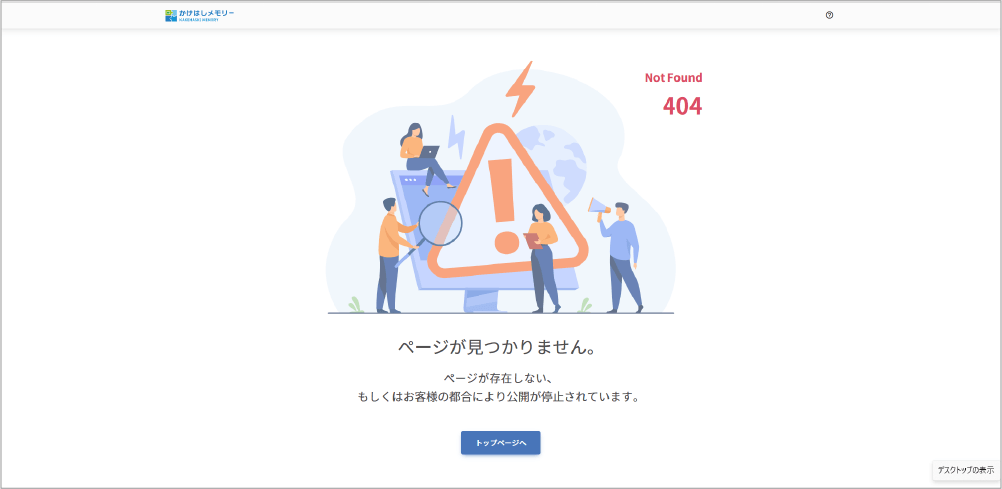
▶ページごとに[公開/非公開]を設定することも可能です。>ページの[公開/非公開]の設定について
「作成中のページは表示させたくない等」といった際に便利です。
2.設定方法
1.[公開状態]の赤枠の箇所をタップします。初期設定は[公開]です。
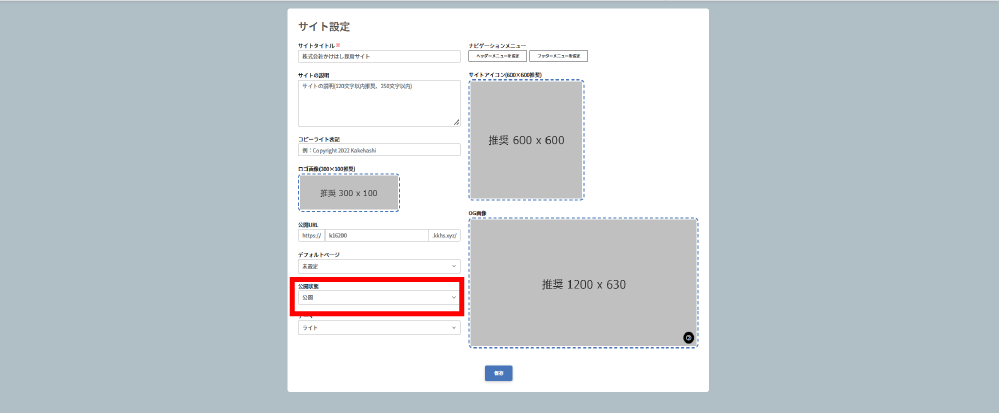

2.[非公開]にしたい場合は、[非公開]を選択します。
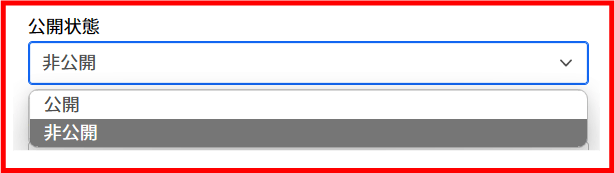
3.設定画面下部の[保存]をタップして完了です。
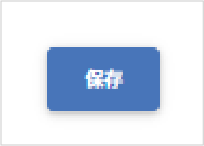
9.テーマの設定
1.テーマとは
かけはしBizでは、ページを[ライト]か[ダーク]で表示するかを選択できます。初期設定は[ライト]になっています。お好みで設定してください。
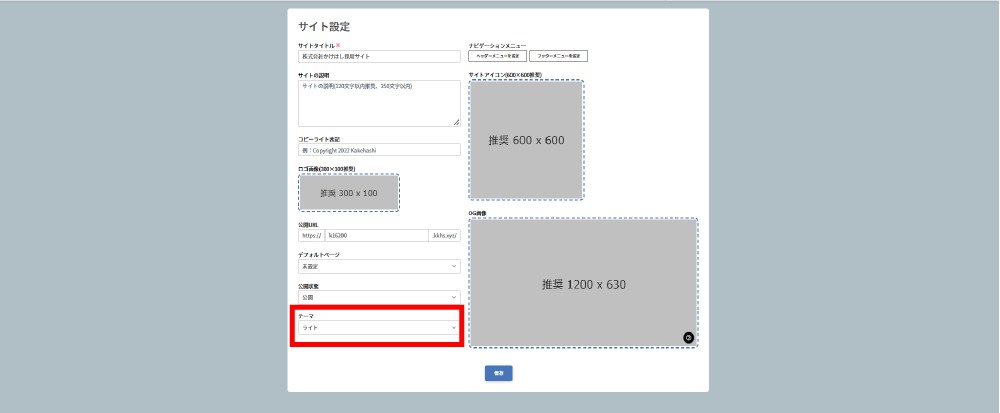
2.設定方法
1.[テーマ]の赤枠の箇所をタップします。初期設定は[ライト]です。
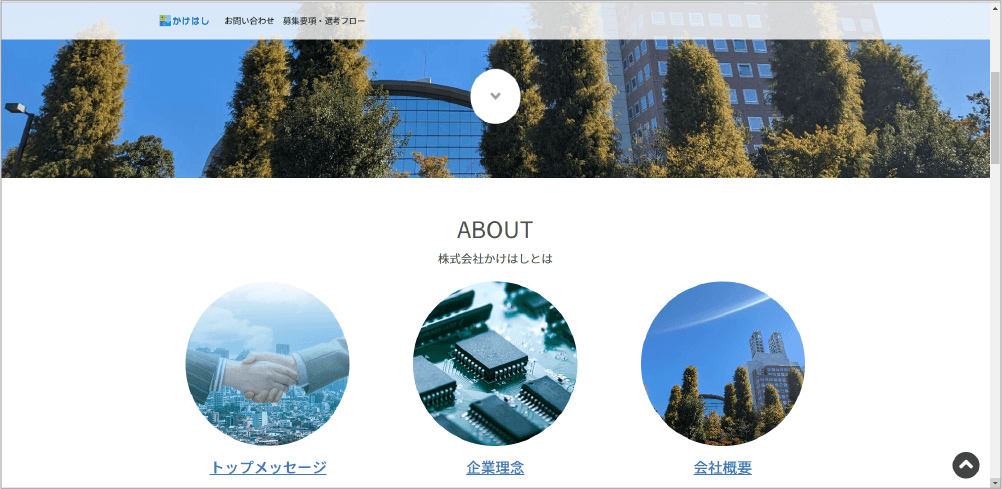
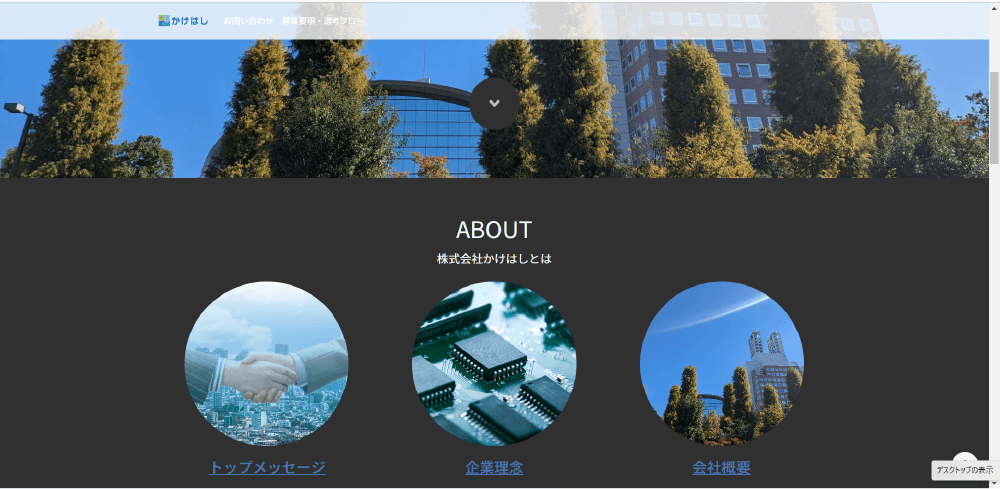

2.[ダークモード]にしたい場合は、[ダーク]を選択します。
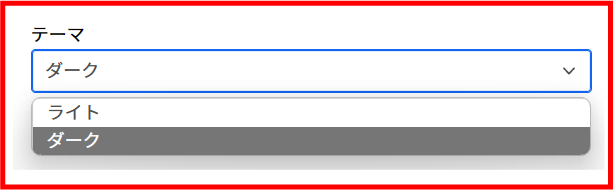
3.設定画面下部の[保存]をタップして完了です。
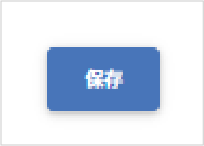
10.OG画像の設定
1.OG画像とは
FacebookやTwitter、LINEなどのSNSでページのリンクをシェアする際に利用される画像です。設定しない場合は、アップロードした画像の中から任意の画像が表示されます。
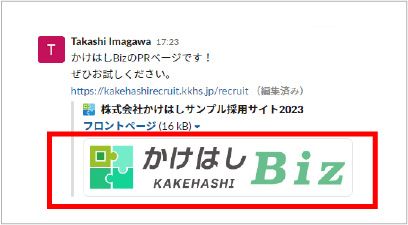
2.OG画像に利用する画像について
OG用に用意する画像は、下記の形式で作成してください。
・推奨サイズ : 横1200px、縦630px、
・画像フォーマット : PNG・JPEG
3.設定方法
1.OG用の画像を用意します。
2.[OG画像]の赤枠の箇所に画像を設定します。設定方法は下の2つです。
・画像をドラッグ&ドロップ
・赤枠の箇所をタップし用意した画像を選択して[開く]をタップする
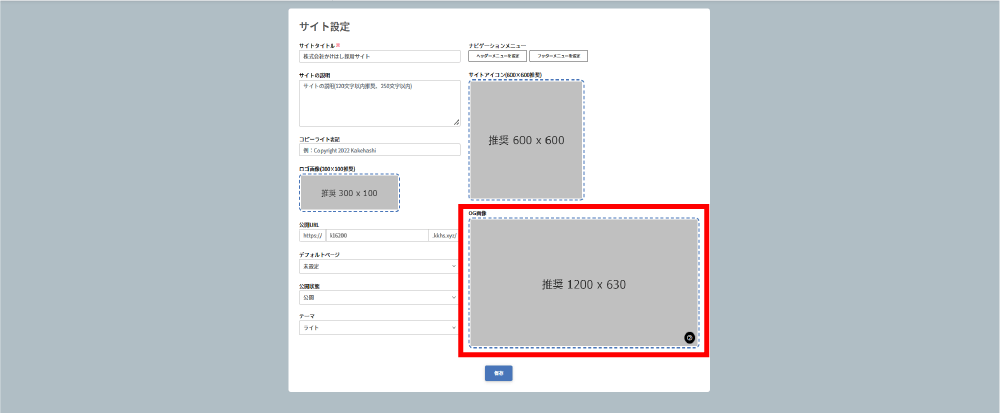
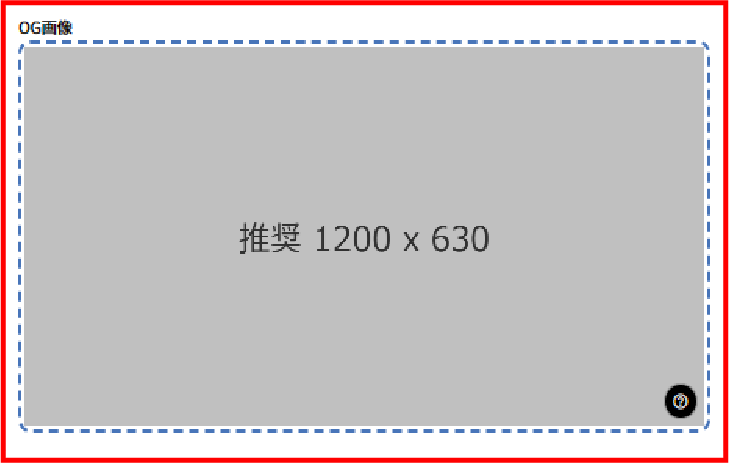
3.OG画像の余白などを調節して[確定]をタップします。
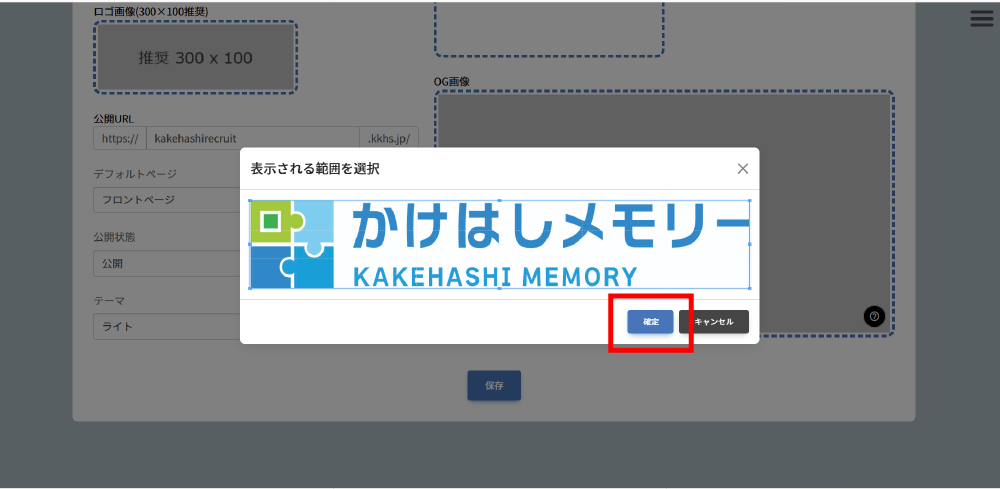
4.設定画面下部の[保存]をタップして完了です。
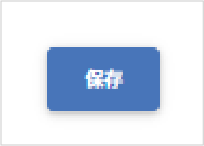
11.ナビゲーションメニューの設定
1.ナビゲーションメニューとは
このメニューを使うと、ページのヘッダー部分やフッター部分にリンクを設定することができます。
【重要】ナビゲーションメニューの設定は、ページを複数作成してから行います。
・ヘッダーメニューは、ページを下にスクロールしても常に上部に表示されます。
・フッタ―メニューは、ページの一番下に表示されます。
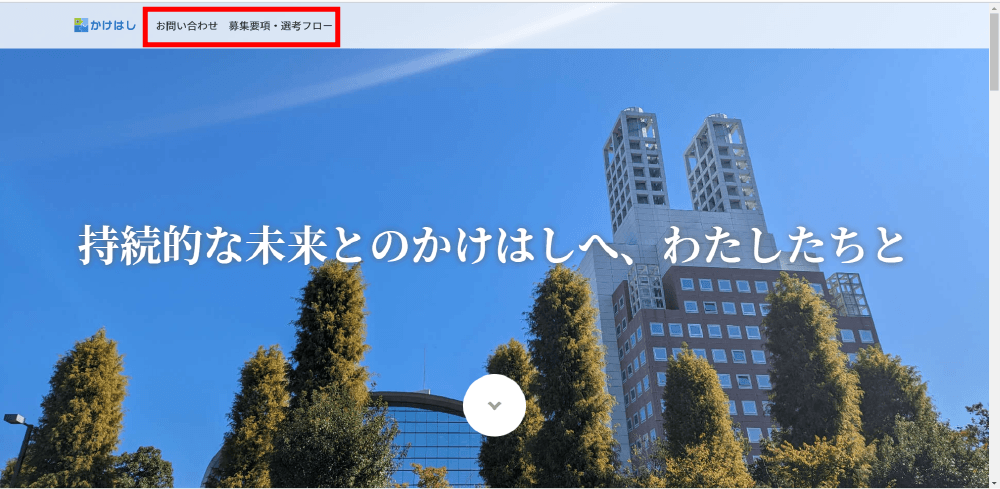
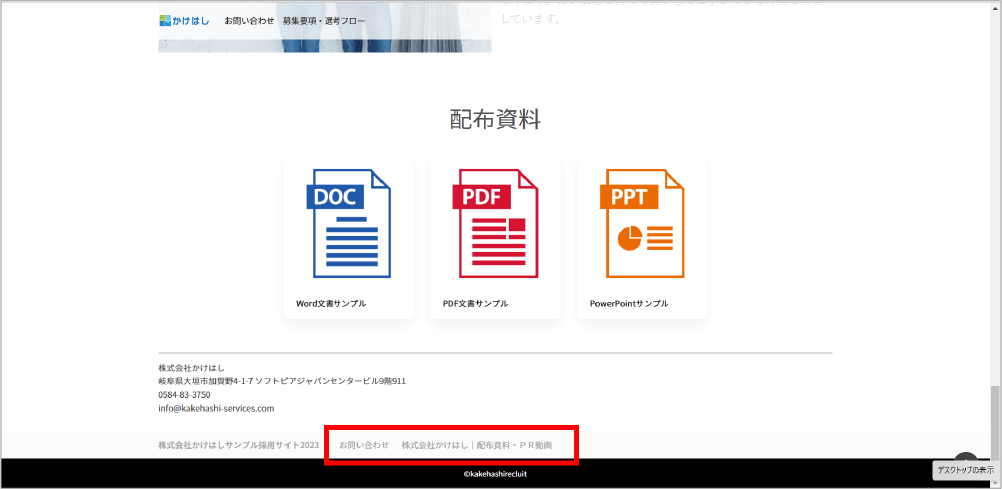
2.設定方法
ヘッダーメニュ、フッターメニューともに操作方法は同じです。
1. ページ作成で、先にページを作成しておきます。
2. ヘッダーメニューまたはフッターメニューをタップします。
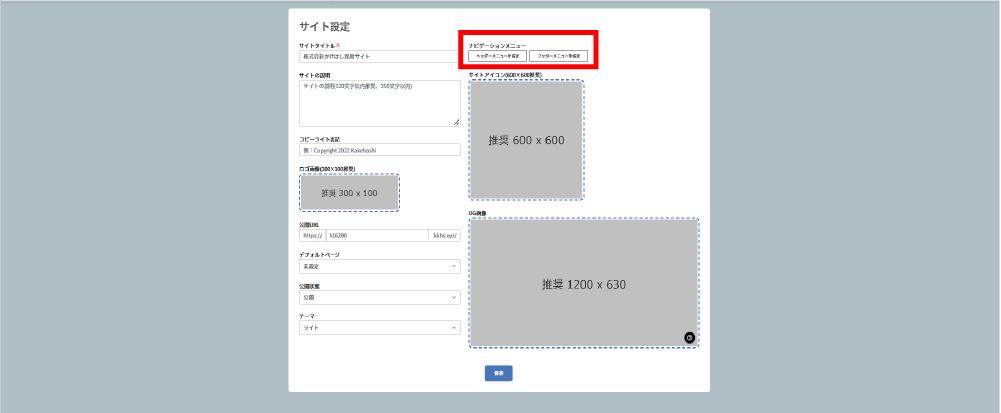
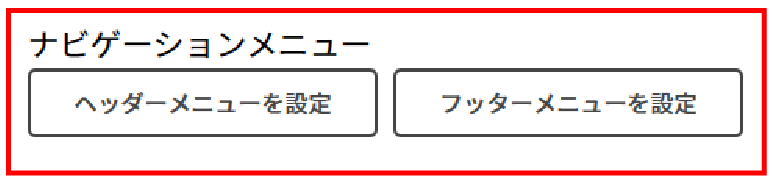
3. これまでに作成したページが表示されます。メニューに設定したいページをタップして選択します。
[ページタブ]、[外部サイト(外部ページ)タブ]を入れ替えて選択します。
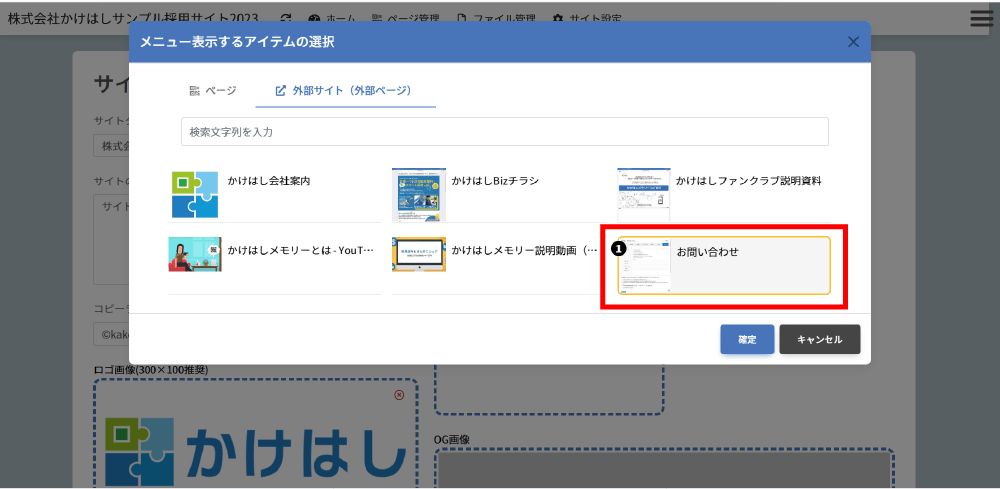
▶ページ表示時は、ここで選択した順に左から並びます。
4. 選択し終わったら、[確定]を押して完了です。